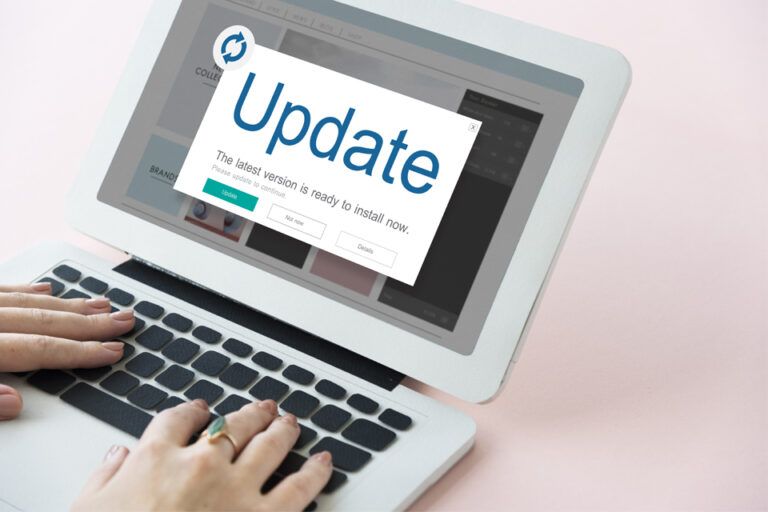Как решить проблемы с печатью после обновления Mojave
Вы когда-нибудь были в ситуации, когда ваше недавнее обновление Mojave вызывало проблемы с печатью? Существуют различные проблемы с печатью после обновления Mojave, о которых пользователи Mac сообщили в Интернете.
В одном случае пользователь пытается печатать как обычно на своем MacBook и принтере. После того, как задание на печать выполнено, он замечает, что графика выглядит совершенно блочной, как будто она была напечатана с разрешением экрана. Напротив, он может без проблем печатать на другом MacBook, который у него есть, но на том, который работает под управлением High Sierra.
В другом случае пользователь печатает на своем принтере Canon из приложения «Фотографии». Несмотря на подачу бумаги правильного размера и предварительный просмотр, показывающий, что изображение действительно заполняет страницу, фактический отпечаток выходит в одном углу — или только на одну четвертую от предполагаемого размера. Проблема не устранена даже после того, как она обновила драйвер, перезагрузила свой Mac и напечатала, а также попыталась напечатать из предварительного просмотра.
Есть несколько других вариантов этих проблем с печатью. Но их общий знаменатель заключается в том, что все они происходят на компьютере Mac, который был обновлен до Mojave или работает под управлением этой конкретной macOS.
Вот несколько решений, которые вы можете попробовать, если печать изображений становится пиксельной после обновления до Mojave или если аналогичная проблема возникает в этой ОС:
Выполните простой перезапуск или обновление
Убедитесь, что ваш Mac и принтер подключены к одной и той же сети Wi-Fi. Иногда простой перезапуск может быть окончательным решением. Попробуйте выполнить следующие действия:
- Выключите свой Mac и маршрутизатор.
- Подождите пару секунд перед перезагрузкой маршрутизатора.
- После резервного копирования маршрутизатора перезагрузите компьютер.
- Убедитесь, что ваш принтер, маршрутизатор и Mac расположены близко друг к другу.
- Обновите маршрутизатор и принтер до последних версий драйверов.
Иногда ненужные файлы и файлы кеша, которые накопились в вашей системе, могут мешать стабильной работе вашего Mac или принтера. Возьмите за привычку оптимизировать свой компьютер с помощью надежного инструмента для восстановления Mac.
Вы также можете обновить свой Mac. Пользователи Мохаве могут следовать этим инструкциям:
- Перейдите в меню Apple > «Системные настройки».
- Нажмите «Обновление программного обеспечения», чтобы проверить наличие новых обновлений.
- Нажмите Обновить сейчас, если есть обновления. Ознакомьтесь с дополнительной информацией, чтобы узнать больше об этих обновлениях и выбрать конкретные для установки.
Удалите и переустановите принтер
Это может быть довольно легко сделать и не требует сложных компьютерных ноу-хау. Следуй этим шагам:
- Перейдите в меню Apple > Системные настройки.
- Далее щелкните Принтеры и сканеры.
- Щелкните имя вашего принтера в списке. После этого щелкните знак минус (-), чтобы удалить этот принтер.
- Перезагрузите машину.
- Щелкните значок плюса (+). Выберите Добавить, чтобы добавить принтер или сканер. Щелкните имя вашего принтера.
- Выберите меню «Использовать» или «Печать с помощью». Затем выберите имя вашего принтера и нажмите «Добавить».
Попробуйте сделать распечатку и посмотреть, сохраняется ли проблема.
Сбросьте систему печати вашего Mac
Быстрое обновление также может помочь решить проблемы с печатью после обновления Mojave. Вот инструкции:
- Перейдите в меню Apple.
- Выберите Системные настройки.
- Щелкните Принтеры и сканеры.
- На клавиатуре нажмите и удерживайте клавишу Control. Щелкните в любом месте списка устройств, найденных в левой части окна.
- Нажмите «Сбросить систему печати», когда появится запрос на сброс системы печати.
Выполните чистую установку Мохаве
Некоторые ситуации требуют радикальных мер. В этом случае вы можете выполнить чистую установку, чтобы решить проблему с принтером, если ничего не работает.
Обратите внимание, что при этом вы потеряете все свои данные на своем Mac. Вот почему вам нужно резервное копирование, резервное копирование, резервное копирование! Это также довольно продвинутый метод, предназначенный для системных администраторов и других лиц, знакомых с командной строкой.
Вот шаги для создания загрузочного установщика для macOS:
- Скачать установщик macOS Mojave.
- После открытия установщика закройте его, не продолжая установку.
- Найдите этот установщик в папке «Приложения». это сингл Установить файл, например, Установите macOS Мохаве файл.
Теперь, вот как использовать команду createinstallmedia в Терминале. Следите внимательно!
- После того, как вы загрузили установленную программу, подключите флэш-накопитель USB, который вы используете для загрузочного установщика. Он должен иметь не менее 12 ГБ свободного места и отформатирован как Mac OS Extended.
- Перейдите в Терминал. Он находится в папке «Утилиты» внутри папки «Приложения».
- Введите эту команду в Терминале, предполагая, что установщик остается в папке «Приложения» и Мой объем имя тома, который вы используете:
sudo/Applications/Install\ macOS\ Mojave.app/Contents/Resources/createinstallmedia –volume/Volumes/MyVolume
- После ввода команды нажмите Return.
- Увидев подсказку на экране, введите пароль администратора. Нажмите «Возврат» еще раз.
- При появлении запроса введите Y, чтобы подтвердить, что вы собираетесь стереть том. Нажмите «Возврат». Терминал будет отражать ход выполнения загрузочного установщика.
- Как только Терминал сообщит, что это сделано, том будет иметь то же имя, что и загруженный установщик, например, Установите macOS Мохаве. Выйдите из терминала и извлеките том.
Вы все еще следите? Пришло время использовать загрузочный установщик. Следуйте этой процедуре:
- Подключите загрузочный установщик к вашему Mac.
- Используйте настройки Startup Manager или Startup Disk, чтобы выбрать загрузочный установщик в качестве загрузочного диска. Далее запускаем с него. Затем ваш компьютер запустится для восстановления macOS.
- Если появится подсказка, выберите свой язык.
- Хотя загрузочный установщик не загружает macOS из Интернета, ему потребуется Интернет для получения информации, связанной с вашей моделью Mac, включая обновления прошивки. Если требуется сеть Wi-Fi, используйте меню Wi-Fi в строке меню.
- В окне «Утилиты» выберите «Установить macOS» (или «Установить OS X»). После этого нажмите «Продолжить» и следуйте инструкциям на экране.
Резюме
Несколько пользователей опубликовали свои жалобы на проблемы с печатью после обновления Mojave. Вы можете решить эти проблемы — от пиксельных изображений до неправильного размера напечатанного изображения — попробовав одно или несколько из наших решений, описанных выше.
Если проблема не исчезнет, возможно, пришло время обратиться за помощью к производителю принтера. Кроме того, вы можете обратиться за помощью в службу поддержки Apple.
Случались ли с вами какие-либо из этих проблем с печатью после обновления Mojave? Нам интересно узнать вашу историю — поделитесь ею с нами ниже!
Продолжить чтение