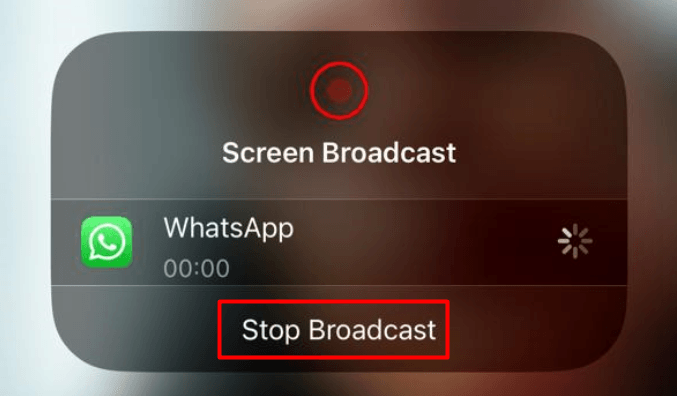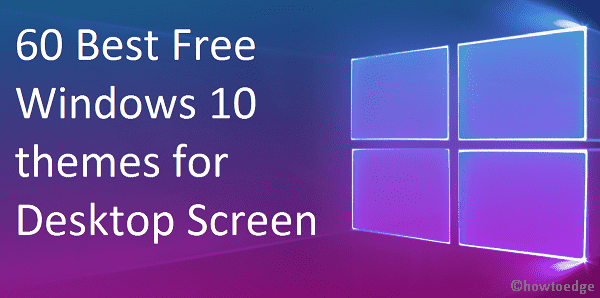Как решить распространенную проблему с камерой в Windows 10
Если ваше приложение камеры не работает после внесения определенных изменений на вашем компьютере, то в этом посте вы найдете решение распространенной проблемы с камерой, которое поможет вам быстро решить эту проблему. Иногда это происходит из-за разных периферийных устройств, подключенных к нашему компьютеру. Однако это также происходит, если вы недавно обновили драйвер камеры или выполнили обновление системы.
Какой бы ни была причина, вы не можете получить доступ к встроенному приложению камеры, установленному на вашем компьютере. В этой статье мы представим несколько быстрых решений, связанных с диспетчером устройств, настройками и другим качественным обновлением.
Читать далее: Как изменить веб-камеру по умолчанию в Windows 10
Решите общую проблему камеры в Windows 10
Если вы столкнулись с какой-либо проблемой, связанной с веб-камерой на вашем компьютере, воспользуйтесь следующим обходным путем, чтобы быстро решить проблему с камерой в Windows 10.
1. Разрешить приложениям доступ к камере.
Если вы не можете получить доступ к приложению камеры с помощью других приложений Microsoft Store, выполните следующие действия, чтобы разрешить их:
- Нажмите клавиши Windows + I, чтобы открыть Настройки.
- Перейдите в Конфиденциальность> Камера.
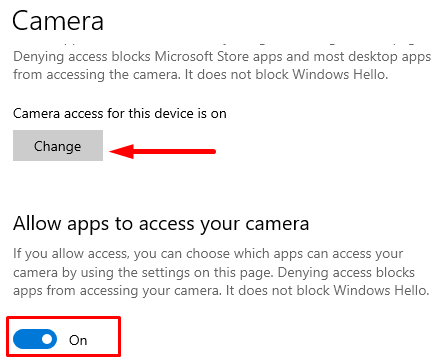
- Переместитесь на правую панель и нажмите кнопку «Изменить» (в разделе «Разрешить доступ к камере на этом устройстве»).
- Включите тумблер «Доступ к камере для этого устройства».
- Затем прокрутите вниз и перейдите к разделу «Выберите, какие приложения Microsoft Store могут получить доступ к вашей камере». Здесь включите переключатель для программы, которой вы хотите разрешить доступ к камере. Например – Камеры, Microsoft Teams и другие.
После выполнения этих шагов ваша камера должна быть доступна из выбранных вами приложений. На той же странице камеры, если вы прокрутите вниз, вы найдете параметр Разрешить настольным приложениям доступ к вашей камере. Вы можете включить эту опцию, если проблема связана с классическим настольным приложением.
2. Исправить обнаружение камеры
Чтобы решить эту проблему, подключите камеру к вашей системе и следуйте приведенным ниже инструкциям:
- Щелкните правой кнопкой мыши «Пуск» и выберите «Выполнить» в списке меню.
- Введите «hdwwiz.cpl» в текстовое поле и нажмите Enter, чтобы открыть диспетчер устройств.
- Разверните ветку Камеры и проверьте, доступна ли камера в списке. Если его там нет, перейдите в верхнее меню и нажмите на опцию «Действие».
- Затем выберите из списка опцию Сканировать на предмет изменений оборудования.
- Если камеры по-прежнему нет в списке, отключите ее и перезагрузите устройство.
- При запуске снова подключите камеру и повторите вышеуказанные шаги еще раз.
3. Обновите драйвер камеры.
Если проблема возникла сразу после обновления до более новой версии Windows 10, возможно, это произошло из-за проблемы совместимости в драйвере камеры. В таком случае вам может потребоваться обновить соответствующий драйвер, и тогда ваша камера должна начать работать. Вот шаги, чтобы обновить драйвер камеры –
- Нажмите Пуск и выберите значок шестеренки (Настройки).
- Выберите Обновление и безопасность> Центр обновления Windows.
- Теперь на правой панели нажмите на опцию Просмотр дополнительных обновлений.
- На следующей странице вы найдете новое обновление драйвера в разделе «Обновления драйверов». Установите флажок рядом с новым обновлением драйвера и нажмите кнопку «Загрузить и установить».
- После загрузки обновление будет установлено автоматически.
Примечание. Если вы не видите дополнительных обновлений или более новых обновлений драйверов, возможно, вам потребуется перейдите на сайт поддержки производителя а затем загрузите и установите более новый драйвер.
4. Откатить драйвер камеры.
Иногда проблемы совместимости возникают с обновлениями драйверов, которые раньше выпускал производитель оборудования. Если ваша камера перестала работать после обновления любого драйвера, откат предыдущей версии может решить проблему камеры в Windows 10. Процедура отката драйвера камеры следующая:
- Нажмите клавиши Win + X и выберите в списке меню пункт «Диспетчер устройств».
- В окне диспетчера устройств разверните ветку Камеры.
- Теперь щелкните правой кнопкой мыши драйвер камеры и выберите параметр «Свойства».
- Перейдите на вкладку Драйвер.
- Затем нажмите кнопку «Откатить драйвер».
- Из списка выберите причину отката драйвера.
- Щелкните Да.
- Снова нажмите Да для подтверждения.
- Перезагрузите компьютер, чтобы сохранить изменения.
После того, как вы выполните вышеуказанные шаги, текущий драйвер, установленный на вашем устройстве, будет откат к более раннему. После отката драйвера вы сможете пользоваться камерой.
Примечание. Если параметр «Откатить драйвер» недоступен на вкладке «Драйвер», вы не сможете вернуться к предыдущей версии драйвера.
5. Удалите качественное обновление Windows 10.
Если ваша камера работала нормально до установки обновления системы, возможно, потребуется удалить качественное обновление. Чтобы удалить обновление, выполните следующие действия:
- Откройте настройки Windows, используя горячую клавишу Windows + I.
- Щелкните Обновление и безопасность> Центр обновления Windows.
- Перейдите на правую панель и нажмите Просмотреть историю обновлений.
- Щелкните ссылку Удалить обновления.
- На странице «Установленные обновления» щелкните заголовок столбца «Установлено на». Обновления будут отображаться в хронологическом порядке.
- Теперь найдите самое последнее обновление и, как только вы его найдете, щелкните обновление правой кнопкой мыши и нажмите кнопку Удалить.
- Если ваша система запрашивает подтверждение, нажмите кнопку Да.
6. Переустановите драйвер камеры.
Когда камера перестает работать в Windows 10 из-за поврежденного драйвера или проблемы с конфигурацией, вы можете использовать Диспетчер устройств, чтобы переустановить периферийное устройство, чтобы решить проблему. Выполните следующие действия, чтобы переустановить драйвер камеры на ПК с Windows 10:
- Откройте команду «Выполнить» с помощью клавиш Windows + R.
- Введите «devmgmt.msc» в текстовое поле и нажмите Enter.
- Разверните ветку Камеры.
- Щелкните правой кнопкой мыши драйвер веб-камеры и выберите параметр «Удалить устройство».
- Нажмите кнопку «Удалить», чтобы подтвердить это. Если вы хотите заставить систему загрузить драйвер, отметьте опцию Удалить программное обеспечение драйвера для этого устройства.
- Теперь щелкните меню Действия и выберите параметр Сканировать на предмет изменений оборудования.
- Это приведет к переустановке драйвера, и ваша камера должна снова заработать.
Надеюсь, это поможет вам решить распространенную проблему с камерой, которая возникла на вашем устройстве.