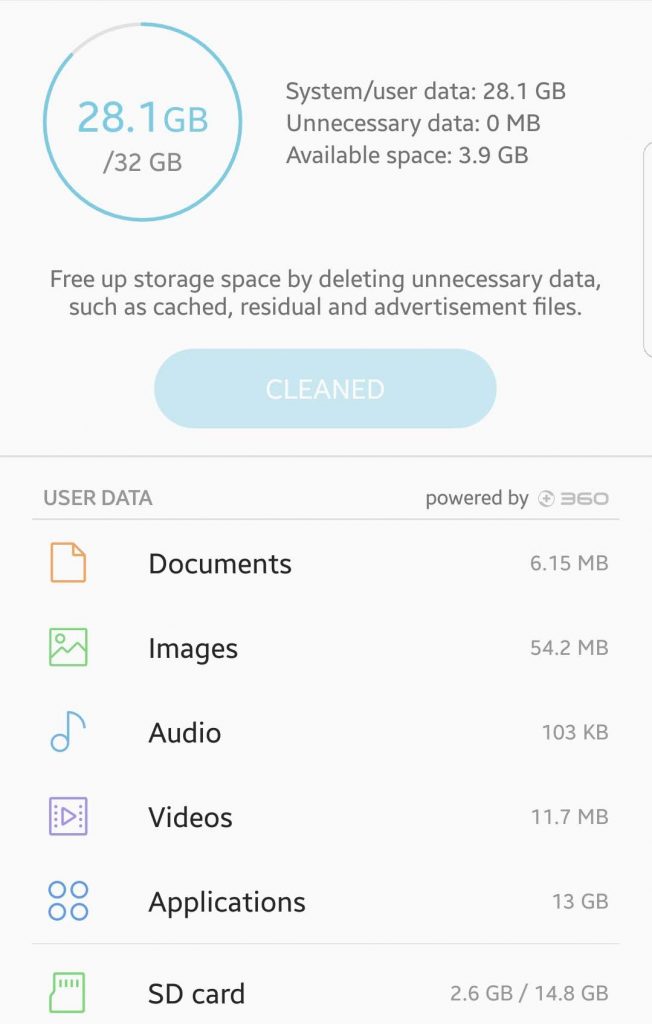Как сбросить пароль Mac, если вы заблокированы на своем Mac?
В новой операционной системе Apple большое внимание уделяется защите информации, поэтому в ней предусмотрены дополнительные меры безопасности. Пароль, являющийся сердцем безопасности macOS, затрудняет доступ к вашим ценным конфиденциальным данным. Таким образом, если вы забудете об этом, это может стать настоящей катастрофой, потому что он заблокирует ваш компьютер.
Многие согласятся, что блокировка вашего Mac не всегда доставляет удовольствие. Это не позволит вам устанавливать приложения, вносить изменения в Системные настройки, получать доступ к вашим файлам, а иногда и удалять ключевые файлы на вашем Mac. Итак, что делать, если вы забыли пароль для Mac?
Что делать, если ваш Mac заблокирован?
Итак, вы забыли пароль своего Mac? Нет необходимости паниковать. Иногда это происходит без вашего желания — например, если вы использовали Apple Watch или iPhone для разблокировки Mac, или если вы купили свой компьютер с рук и не знаете старый пароль. И в любом случае вы все еще можете восстановить доступ к своему Mac.
К счастью, macOS поставляется со встроенными инструментами, которые помогут вам сбросить пароль на Mac в такой ситуации. В этом посте мы поделимся советами о том, как сбросить пароль на Mac.
Некоторые из этих советов требуют предварительного принятия превентивных мер, в то время как другие могут применяться только в том случае, если вы связали свой Apple ID со своей учетной записью администратора. Независимо от вашей ситуации, просто знайте, что есть способ вернуться к вашему Mac.
Но прежде чем мы рассмотрим это, вам нужно привести в порядок свой компьютер. Забытые пароли обычно являются следствием использования загроможденного Mac. По этой причине вам необходимо очистить свой Mac, чтобы новый пароль мог войти в опрятную и организованную систему. Используйте надежный инструмент, такой как приложение для восстановления Mac, чтобы упорядочить свои цифровые папки, удалить мусор на вашем Mac и улучшить память.
Как сбросить пароль учетной записи пользователя Mac?
Чтобы восстановить доступ к вашему Mac, используйте любой из следующих методов для сброса пароля:
Способ №1: получить подсказку для пароля
Прежде чем приступать к какому-либо трюку с восстановлением пароля, проверьте, может ли подсказка пароля воспламенить вашу память. В этом случае подсказка для пароля — это фраза, относящаяся к вашему паролю, которую вы ввели при первой настройке.
Чтобы вызвать подсказку, сделайте три неверных попытки:
- Перейдите в Системные настройки.
- Выберите Пользователи и группы.
- Нажмите на значок блокировки в левом нижнем углу.
- Теперь нажмите клавишу возврата три раза.
- После третьей попытки подсказка для пароля появится под полем «Пароль». Надеюсь, это создаст момент озарения, заставив вас вспомнить забытый пароль.
Обратите внимание, что подсказка может не отображаться. Причина в том, что ваш компьютер не был настроен для отображения подсказок к паролю в параметрах входа. Но этот вопрос не должен вас слишком беспокоить, так как есть и другие способы сбросить пароль.
Способ № 2: используйте другую учетную запись администратора для сброса пароля
Если на вашем Mac настроено несколько учетных записей администратора — например, если вы делитесь своим Mac с другим человеком — вы можете использовать одну из них для сброса пароля. Вот как это сделать:
- Войдите в другую учетную запись администратора.
- Теперь откройте «Системные настройки» и выберите «Пользователи и группы».
- Нажмите на значок блокировки, чтобы изменить настройки.
- Введите имя пользователя и пароль еще раз.
- На левой боковой панели выберите учетную запись администратора, доступ к которой вы заблокировали, а затем нажмите кнопку «Сбросить пароль».
- Дважды введите новый пароль. Вы также должны создать подсказку, потому что она пригодится, если вы когда-нибудь забудете пароль.
- Щелкните Изменить пароль.
- Вот и все. Теперь вы можете выйти из другой учетной записи администратора, а затем снова войти в свой Mac, используя только что созданный пароль.
Способ № 3: используйте режим восстановления для сброса пароля
Если вы не включили функцию FileVault, есть еще более простой способ сбросить пароль на вашем Mac: используйте режим восстановления. Вот процесс:
- Выключите свой Mac.
- Нажмите кнопку питания, чтобы снова включить его, затем нажмите сочетание клавиш Command + R.
- Удерживайте клавиши, пока не появится логотип Apple. Процесс может занять некоторое время, но вы увидите индикатор выполнения, информирующий вас о том, что ваше устройство загружается в режиме восстановления.
- Когда ваш Mac находится в режиме восстановления, перейдите в строку меню и нажмите «Утилиты»> «Терминал».
- Теперь выполните следующую команду, чтобы запустить утилиту сброса пароля: resetpassword.
- После этого закройте окно терминала, чтобы получить доступ к инструменту сброса пароля.
- Выберите учетную запись, которую вы хотите сбросить, из списка учетных записей пользователей. Чтобы сбросить пароль для своей учетной записи, вам необходимо создать новый пароль для всех пользователей.
- Теперь введите новый пароль и подсказку для пароля.
- Щелкните Сохранить > ОК.
- Перезагрузите Mac и войдите в систему, используя новый пароль.
Способ № 4: используйте свой Apple ID
После ввода неправильного пароля пару раз macOS обычно дает вам возможность сбросить пароль, используя ваш Apple ID. Кроме того, вы также можете нажать на значок вопросительного знака рядом с полем пароля, чтобы запустить тот же процесс.
После ввода вашего Apple ID и пароля вы получите уведомление о том, что будет создана новая цепочка ключей с вашим паролем. Когда появится предупреждение, нажмите «ОК» и следуйте остальным инструкциям, чтобы создать новый пароль. Пока ваш старый брелок останется заблокированным, он все равно будет сохранен на вашем компьютере. Таким образом, вы можете разблокировать его, если вспомните старый пароль.
Обратите внимание, что этот трюк будет работать, только если вы связали свою учетную запись пользователя со своим Apple ID. Кроме того, вы не должны включать FileVault.
Метод № 5: использовать режим целевого диска
Если вы не можете использовать какой-либо из вышеперечисленных методов сброса пароля, другой альтернативой является использование режима целевого диска. Он восстановит некоторые данные с вашего проблемного Mac. Другими словами, вы можете получить доступ к жесткому диску вашего Mac с другого Mac.
Чтобы активировать режим целевого диска, выполните следующие действия:
- Выключите компьютер.
- Теперь подключите Mac к другому Mac через кабель Thunderbolt. К сожалению, этот трюк не работает с USB.
- Включите Mac и удерживайте нажатой клавишу T во время загрузки.
- Когда ваш Mac находится в режиме целевого диска, вы сможете получить к нему доступ как к жесткому диску на другом Mac.
Последняя попытка: переустановите macOS
Если у вас включен FileVault и вы не можете восстановить доступ к своей учетной записи, вам остается только переустановить macOS, поскольку у вас не будет доступа ни к одному файлу на вашем компьютере. Надеюсь, у вас есть резервные копии этих файлов, потому что вы не можете получить к ним доступ без пароля.
Сокращение случаев потери пароля
Прежде чем ваш Mac будет заблокирован, настройте Apple ID. Таким образом, у вас есть запасной способ получить доступ к вашему Mac, если вы когда-нибудь забудете пароль своей учетной записи. Если возможно, создайте более одной учетной записи пользователя на своем Mac. Кроме того, измените пароль своей учетной записи пользователя на что-то уникальное, но легко запоминающееся.
Кстати, вы также можете управлять всеми своими паролями с помощью встроенного менеджера паролей — Keychain Access. Таким образом, вам не нужно запоминать их каждый раз, когда вы входите в свой Mac. Но, как и в случае с паролями, вы также можете не получить доступ к своей связке ключей по разным причинам. В этом случае обратитесь к этому руководству, чтобы решить проблему.
Подводя итоги
В эпоху цифровой информации защита данных больше не является роскошью. Некоторые пользователи Mac могут предпочесть работать без необходимости входа в систему, но в такой ситуации у вас могут возникнуть проблемы, особенно когда от вас требуется соблюдение строгой конфиденциальности. Эта мера безопасности неизбежна для организаций в наши дни, но не так хороша, если вы забыли пароль для Mac.
Конечно, всегда полезно помнить свои пароли и PIN-коды. Но если вы обнаружите, что ваш Mac заблокирован, вам не о чем беспокоиться, потому что теперь вы знаете, как вернуться. Вы можете использовать любой из вышеперечисленных методов, чтобы восстановить доступ к вашему Mac. Но если ничего не помогает, рассмотрите возможность сообщить об инциденте в Apple.
Есть ли у вас другие опасения по поводу сброса или изменения пароля вашего Mac? Поделитесь ими в комментариях.
Продолжить чтение