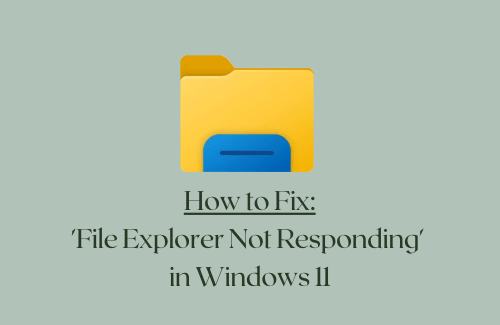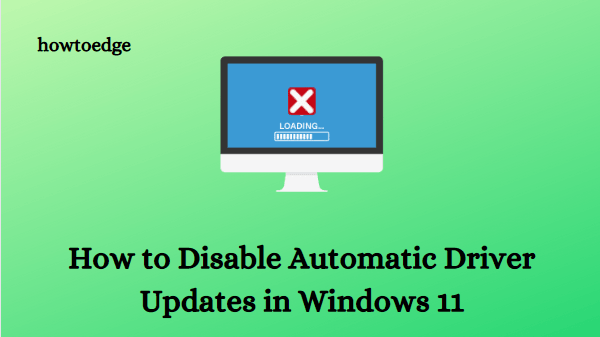Как сбросить почту и календарь в Windows 10
Сегодня в этой статье мы рассмотрим, как сбросить настройки приложения «Почта и календарь» в Windows 10. В Windows 10 есть множество встроенных приложений. Приложение «Почта и календарь», без сомнения, является одним из лучших приложений. Это позволяет нам управлять всеми нашими учетными записями электронной почты на одной платформе.
Однако из-за постоянных обновлений существует вероятность возникновения проблемы в тот или иной момент. Несколько пользователей сообщили, что не могут синхронизировать свои учетные записи электронной почты. В некоторых случаях обнаруживается, что они не могут добавить новую учетную запись в это приложение. В большинстве случаев проблема решается простой настройкой параметров учетной записи. Но иногда вам может потребоваться нечто большее.
РЕКОМЕНДУЕТСЯ: как откатить драйвер устройства Windows 10
Здесь мы собираемся описать три метода решения этой проблемы. Вы можете следить за ними в хронологическом порядке –
- Сбросьте почтовое приложение с помощью настроек.
- Перезагрузите почтовое приложение с помощью PowerShell.
- Установите отсутствующие пакеты приложений.
Как сбросить почтовое приложение в Windows 10
Вот полное пошаговое руководство по сбросу почтового приложения в Windows 10.
1. Сбросьте почтовое приложение в настройках.
Шаг 1: Нажмите сочетание клавиш Win + I, чтобы открыть Настройки.
Шаг 2: Нажмите «Приложения»; Вы перейдете в раздел «Приложения и функции» на следующем экране.
Шаг 3: Выберите в списке вариант «Почта и календарь» и нажмите «Дополнительные параметры».
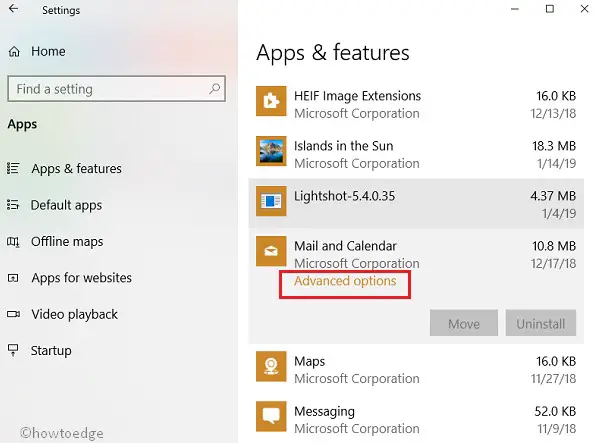
Шаг 4: Прокрутите вниз и нажмите кнопку «Сброс».
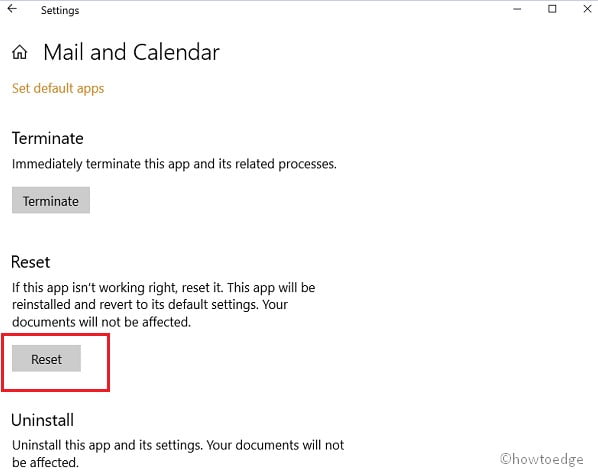
При этом вся информация, такая как данные приложения, настройки и данные для входа, будут удалены. Таким образом, ваше почтовое приложение теперь сброшено.
2. Сбросьте почтовое приложение с помощью PowerShell.
Если вы не можете сбросить почтовое приложение с помощью настроек, как описано выше, попробуйте настроить это с помощью PowerShell. Вот процедура –
Удалите приложения “Почта” и “Календарь”.
- Следуйте инструкциям ниже, чтобы удалить встроенное почтовое приложение –
- Щелкните правой кнопкой мыши кнопку «Пуск» и выберите PowerShell (Admin).

- После этого появится всплывающее меню с запросом согласия, нажмите «Да».
- Теперь введите команду –
Get-AppxPackage Microsoft.windowscommunicationsapps | Удалить-AppxPackage
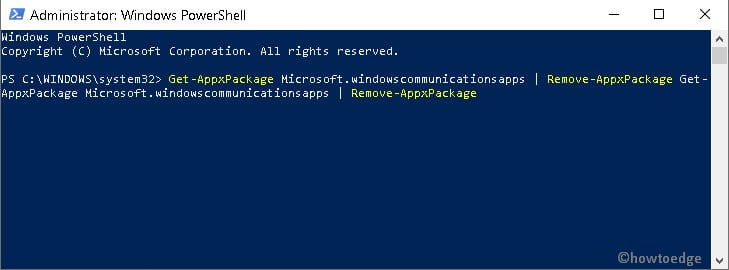
- Нажмите Enter после окончания команды.
- Наконец, перезагрузите компьютер.
- Впоследствии потребуется повторно установить удаленные приложения из Магазина Windows.
Переустановка почтового приложения с помощью Microsoft Store
Следуйте инструкциям ниже, чтобы переустановить встроенные приложения –
- Нажмите кнопку «Пуск»; введите Магазин.
- Здесь выполните поиск почты и календаря, затем нажмите на верхний результат. См. Снимок ниже –
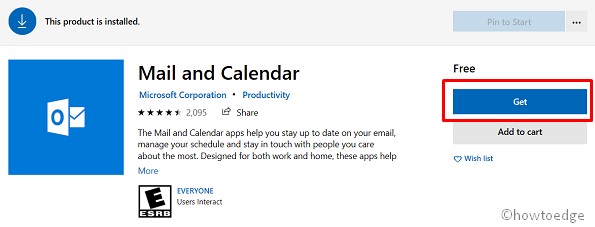
- Теперь нажмите кнопку «Получить», чтобы загрузить и установить это приложение в своей системе.
- Это запустит приложение Mail.
- Следуйте инструкциям на экране, чтобы завершить оставшуюся часть.
После того, как вы переконфигурируете приложение «Почта» в соответствии с описанным выше процессом, проблема, связанная с тем, что Почта не открывается и синхронизация электронной почты будет устранена автоматически.
Примечание: вам может потребоваться настроить параметры конфиденциальности для бесперебойной работы приложения «Почта и календарь». Просто перейдите в «Настройки» → «Конфиденциальность» и включите переключатель этого приложения в разделе «Календарь и электронная почта».
3. Как установить отсутствующие пакеты почтового приложения в Windows 10
Если у вас по-прежнему возникают проблемы с синхронизацией электронной почты или вы не можете добавить новую учетную запись, возможно, отсутствуют некоторые пакеты почтового приложения. Вот как настроить параметры «Feature on Demand».
- Нажмите кнопку «Пуск» и найдите командную строку.
- Щелкните результат правой кнопкой мыши и выберите вариант «Запуск от имени администратора».
- Введите команду, написанную ниже, и нажмите Enter.
DISM / Online / Add-Capability /CapabilityName:OneCoreUAP.OneSync~~~~0.0.1.0
- Перезагрузите компьютер.
- Когда ваш компьютер снова перезагрузится, откройте Почту.
- Нажмите кнопку «Настройки» (шестеренка) в нижнем левом углу.
- Здесь выберите Управление учетными записями и посмотрите, доступны ли настройки учетной записи. Если да, это означает, что к нему были добавлены пакеты.
В случае, если проблема с синхронизацией электронной почты все еще существует, попробуйте удалить и повторно добавить свою учетную запись электронной почты. Для этого; перейдите по пути Настройки почты> Управление учетными записями> Выберите учетную запись. Здесь выберите Удалить учетную запись с этого устройства и нажмите кнопку «Удалить».
После успешного удаления учетной записи выберите параметр «Добавить учетную запись», чтобы повторно добавить ту же учетную запись на свое устройство.
Надеюсь, приложение Почта должно начать работать эффективно. Если у вас есть какие-либо вопросы, связанные с этой статьей, оставьте свой вопрос в поле для комментариев.