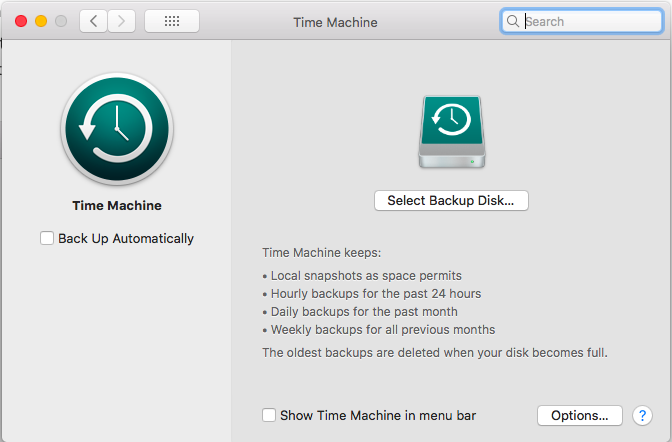Как сбросить систему печати на Mac
В наши дни печать на Mac стала намного проще благодаря новым технологиям печати, таким как беспроводная печать и облачная печать. Нет необходимости путаться в проводах, и вы можете печатать в любом месте (в пределах диапазона сети) с вашего Mac. Кроме того, нет необходимости настраивать принтер, потому что ваш Mac сделает это автоматически за вас.
Однако это не означает, что печать на Mac — безупречный процесс. Бывают случаи, когда пользователи сталкиваются с ошибками печати, которые расстраивают пользователей Mac, поскольку они не могут распечатать нужный им документ.
Один печально известный случай, характерный для всех пользователей Mac, в какой-то момент сталкивается с проблемой печати. Это происходит, когда ваш Mac не может найти ваш принтер в сети или когда все остальные документы стоят в очереди на печать в пробке. Бывают также случаи, когда принтер не может быть обнаружен компьютером, даже если он подключен проводом, или принтер просто не отвечает.
Когда возникают эти проблемы с печатью, не паникуйте. Существует довольно много решений, которые можно использовать для сброса системы печати на Mac. В этом руководстве вы найдете несколько советов о том, как решить проблемы с печатью на Mac, в том числе о том, как сбросить настройки системы печати. Один из них может обеспечить бесперебойную работу вашей системы печати Mac в кратчайшие сроки.
Быстрые решения проблем с печатью на Mac
Если ваш принтер слишком долго печатает документы или вообще не печатает, вы можете попробовать некоторые из быстрых исправлений, чтобы увидеть, сможете ли вы решить проблему. Вот некоторые из шагов, которые вы можете попробовать:
Обновите программное обеспечение драйвера принтера.
Если у вас есть принтер, который вы используете в течение некоторого времени, возможно, программное обеспечение драйвера принтера уже устарело, и вам необходимо обновить его, чтобы оно снова работало без сбоев. Это особенно верно для принтеров, которые были установлены до выпуска macOS Catalina. После каждого крупного обновления убедитесь, что все ваше программное обеспечение, включая принтер, обновлено, чтобы избежать проблем с производительностью.
Чтобы обновить программное обеспечение принтера, вам необходимо проверить службу обновления программного обеспечения на вашем Mac, выполнив следующие действия:
- Откройте меню Apple и выберите «Системные настройки».
- Нажмите «Обновление программного обеспечения».
- Найдите в списке обновления для вашего принтера.
Если в списке нет доступного обновления для вашего принтера, зайдите на сайт производителя и проверьте, есть ли новая версия драйвера для вашей модели принтера. Если есть, загрузите программу обновления с веб-сайта и установите ее на свой Mac вручную.
Очистите свой Mac.
Один из признаков того, что вам нужно очистить систему, — это когда вы начинаете сталкиваться с ошибками, с которыми никогда раньше не сталкивались, например с проблемами печати. Когда ваш компьютер заполнен ненужными и кэшированными файлами, вы можете использовать Outbyte macAries, чтобы удалить их за один раз.
Дважды проверьте подключение.
Это необходимо для того, чтобы принтер был подключен либо к Mac, либо к правильной сети — той же, которую использует ваш Mac. Если вы используете беспроводной принтер, сбросьте настройки беспроводной сети принтера в соответствии с инструкциями производителя. Если это не работает, попробуйте подключиться через USB и печатать оттуда.
Перезапустите принтер и маршрутизатор Wi-Fi.
Иногда проблема с принтером может быть вызвана простым сбоем где-то, и перезапуск ваших устройств может быстро решить ее. Начните с выключения принтера, нажав кнопку питания, затем выключите маршрутизатор Wi-Fi. Через несколько секунд снова включите маршрутизатор Wi-Fi и перезагрузите Mac. Затем снова включите принтер и проверьте, можете ли вы теперь печатать.
Удалите файл .plist принтера.
Если у вас возникли проблемы с принтером, сброс настроек путем удаления связанного с ним файла .plist должен помочь. Файл .plist содержит все настройки системы вашего принтера, и его удаление не должно быть проблемой, поскольку при повторном использовании принтера будет создан новый файл .plist.
Чтобы удалить файл .plist, выполните следующие действия:
- В окне Finder, удерживая нажатой клавишу Option, нажмите «Переход» > «Библиотека».
- Найдите папку «Принтер» и откройте ее.
- Найдите файл .plist для вашего принтера и переместите его в корзину.
- Закройте папку и попробуйте проверить, нормально ли работает ваш принтер.
Повторно добавьте свой принтер.
Если описанные выше шаги не сработали, вы можете попробовать удалить принтер, а затем снова добавить его на свой Mac. Для этого выполните следующие действия:
- Удалите принтер с Mac, выбрав «Системные настройки» > «Принтеры и сканеры».
- Нажмите на принтер, который вы хотите удалить из списка на левой панели.
- Нажмите кнопку (-) ниже, чтобы удалить его.
- Если ваш принтер подключен через USB, отсоедините кабель и перезапустите принтер.
- Следующим шагом будет повторное добавление вашего принтера на ваш Mac.
- Во-первых, вам необходимо установить программное обеспечение для Mac, поставляемое с вашим принтером.
- Если вы используете принтер Wi-Fi, используйте помощник принтера, чтобы подключить его к сети Wi-Fi.
- Затем вернитесь в меню Apple> Системные настройки> Принтеры и сканеры.
- Нажмите кнопку добавления (+) в нижней части левой панели.
- Найдите принтер, который вы хотите добавить, в появившемся диалоговом окне.
- Выберите свой принтер и нажмите кнопку «Добавить».
- Теперь вы сможете снова использовать этот принтер.
Иногда проверка драйверов принтера, переустановка принтера или выбор перезагрузки системы печати не приводят к возобновлению работы принтера. Если это так, вам нужно использовать большие инструменты и избегать зависаний при печати.
Как сбросить систему печати на Mac
Из вашей MacOS вы можете легко сбросить систему печати на вашем Mac. Сброс команды удаляет все устройства, которые используются для отправки факсов, печати или сканирования, из панели настроек «Принтеры и сканеры». В дополнение к удалению всех печатающих устройств, если вы нажмете кнопку «Сброс» в этой команде, она запустит полную скрытую работу по уборке. Это так много работы, что вы легко запутаетесь, чем меньше вы знаете, тем лучше.
Самый простой способ перезагрузить принтер — через панель «Принтеры и сканеры». Сделать это:
- Найдите значок меню Apple и нажмите на него.
- Перейдите в Системные настройки.
- Откройте Принтеры и сканеры.
- Удерживая нажатой клавишу Control, щелкните правой кнопкой мыши список устройств в левой части окна.
- Выберите «Сбросить систему печати», щелкнув параметр.
- При появлении запроса нажмите «Сброс» и подтвердите действие, чтобы сбросить всю систему печати на вашем Mac.
- При появлении запроса введите пароль учетной записи администратора и нажмите «ОК». Если не появится запрос, перейдите к следующему шагу. (После того, как процесс сброса полностью завершен, список потерянных сканеров остается пустым. В этом случае вам, возможно, придется повторно добавить свой принтер).
- Выберите параметр, который выглядит как символ плюса, чтобы добавить принтер.
- Если появится список с параметрами, щелкните свой принтер, чтобы автоматически добавить конкретный принтер в систему вашего Mac.
- Если вместо списка опций появится окно, выберите свой принтер из списка доступных опций.
- Нажмите на добавить.
- Ваш Mac создает еще один принтер и автоматически добавляет его в список.
- Система печати. Это должно сбросить все настройки вашего принтера.
Переход к настройкам «Принтеры и сканеры» прост и не требует серьезных изменений, поэтому этот совет легко используется в большинстве стандартных меню Mac.
Другой метод сброса вашего принтера включает запуск команды через терминал. Тем не менее, эта команда лучше всего подходит для использования в качестве последнего средства, она почти никогда не упоминается в стандартных меню Mac. Случайный вызов практически невозможен. Вы можете найти команду и запросить ее для сброса системы печати вашего Mac.
Чтобы сбросить систему печати с помощью команды, следуйте приведенным ниже инструкциям:
- Запустите Терминал в папке «Утилиты» или найдите его через Spotlight.
- В окне командной строки скопируйте и вставьте следующие команды:
- sudo cp /etc/cups/cupsd.conf /etc/cups/cupsd.conf.old
- sudo cp /etc/cups/cupsd.conf.default /etc/cups/cupsd.conf
- Подождите, пока команды будут выполнены, затем проверьте, работает ли ваш принтер должным образом.
Вывод
Сброс или изменение параметров принтеров и сканеров должны сначала включать более простые методы. Однако, если принтер по-прежнему не работает или не отвечает, разверните большие орудия, вызвав команду окончательного сброса. Когда это будет сделано, у вас не только останется отзывчивый принтер, который делает то, для чего он предназначен, но и ваша система также получит столь необходимое украшение.