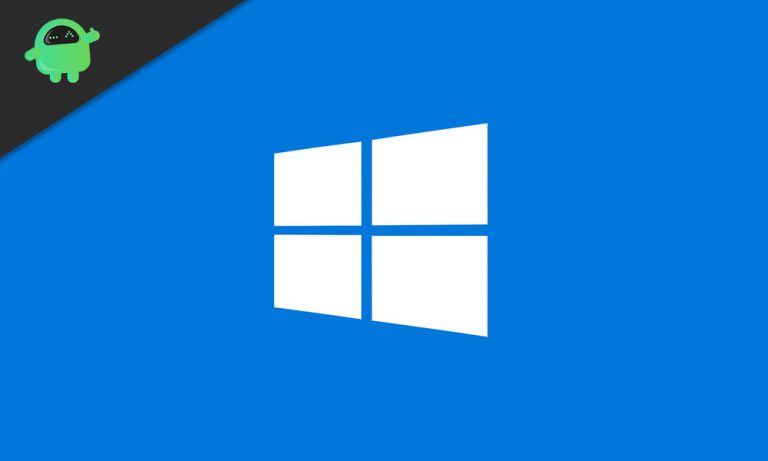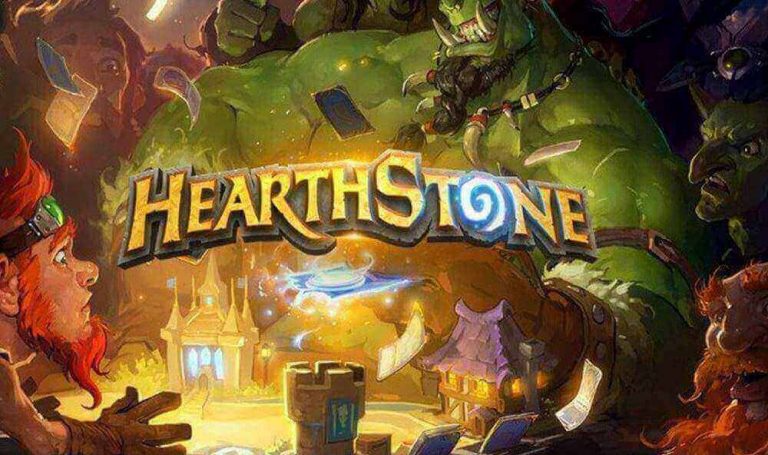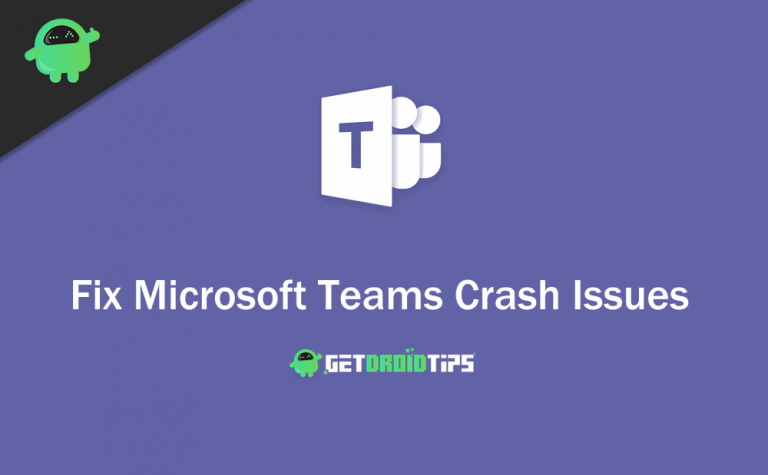Как сбросить Windows 10 с паролем или без него
Windows 10 уже достаточно долго впечатляет своей производительностью. Windows 10 хорошо работает практически на всех устройствах, а также имеет отличную скорость отклика. Одна из лучших вещей – это то, что минимальные требования к оборудованию этой ОС довольно велики с точки зрения доступности и функциональности. Однако со временем вы можете обнаружить несколько проблем, связанных с его производительностью, что может привести к перезагрузке Windows 10. Обычно это происходит, когда ваша система переполняется программным обеспечением из различных источников. Также могут быть ситуации, когда вы открываете свой ноутбук / ПК, а затем понимаете, что забыли свой пароль. В таких случаях будет разумным сбросить Windows 10, загруженную на ваше устройство.
Итак, если вы ищете, как сбросить Windows 10, если вы забыли свой пароль, или чтобы повысить производительность ПК. Вы определенно попали в нужное место. Как и в этой статье, мы узнаем, как сбросить Windows 10 с паролем или без него.
Как сбросить Windows 10 с экрана блокировки
В Windows 10 есть некоторый предопределенный набор инструментов, которые могут помочь вам сбросить настройки компьютера с Windows 10. Процесс очень прост и может быть выполнен без каких-либо технических условий. Выполните следующие шаги, чтобы восстановить заводские настройки Windows 10 с самого экрана блокировки. Но следует отметить, что после этого процесса вы потеряете все свое программное обеспечение / приложения, сохраненные на жестком диске вашего устройства.
На экране блокировки нажмите и удерживайте клавишу SHIFT, затем щелкните значок Power и выберите RESTART.
Перейдите к параметру Устранение неполадок в ‘Выберите опцию’ & Выбрать “Перезагрузите этот компьютер»Вариант.

Наконец, выберите «Сохранить мои файлы» или «Удалить все» и подождите некоторое время, чтобы выполнить сброс настроек.

Заметка: При выборе параметра «Сохранить мои файлы» все стороннее программное обеспечение и приложения будут удалены, но ваши личные файлы будут сохранены. Но если вы выберете вариант «Удалить все», он удалит все ваши данные, сохраненные на жестком диске вашего устройства.
Сбросить ПК с Windows 10 из настроек системы
Вам необходимо войти в свой компьютер / ноутбук, чтобы получить доступ к опции «Сбросить этот компьютер» в настройках. Выполните следующие действия, чтобы сбросить Windows 10:
Также читайте: Как установить ADB и Fastboot в Windows
Откройте приложение настроек Windows. Вы можете найти его, нажав на клавишу Windows и выбрав значок шестеренки. Затем нажмите на опцию «Обновление и безопасность».

Щелкните вкладку восстановления и выберите параметр «Начать работу» в разделе «Сбросить этот компьютер».

Теперь вы можете увидеть два варианта: «Сохранить мои файлы» и «Удалить все». Выберите любой из этих вариантов по своему усмотрению.

Наконец, нажмите кнопку «Сброс», чтобы перезагрузить компьютер.
Я потерял пароль к Windows 10
В случае, если вы потеряли или забыли пароль Windows, вы все равно можете сбросить настройки Windows. Все шаги аналогичны тому, что вы прочитали в предыдущем разделе. Однако на последнем шаге есть небольшое изменение.

В разделе «Сбросить этот компьютер» вы можете выбрать только вариант «Удалить все». Если вы не помните свой пароль, вы не можете выбрать параметр «Сохранить мои файлы», поскольку он запрашивает ваш пароль Microsoft.

Позже он попросит вас отформатировать диск, чтобы запустить новую копию Windows 10. И после удаления всех ваших данных (включая личные файлы) вы можете создать новую учетную запись и начать все сначала.
Вывод
Приятно видеть, что Windows добавила функцию сброса ПК с Windows 10, даже не зная пароля. В более ранних версиях Windows эта опция была недоступна. В результате пользователям приходилось использовать внешние диски или USB. Еще одна замечательная вещь – вам не нужно искать ключи продукта каждый раз, когда вы перезагружаете компьютер. Поскольку в настоящее время компьютеры регистрируются в цифровом виде через Интернет, все происходит автоматически и без особых усилий.