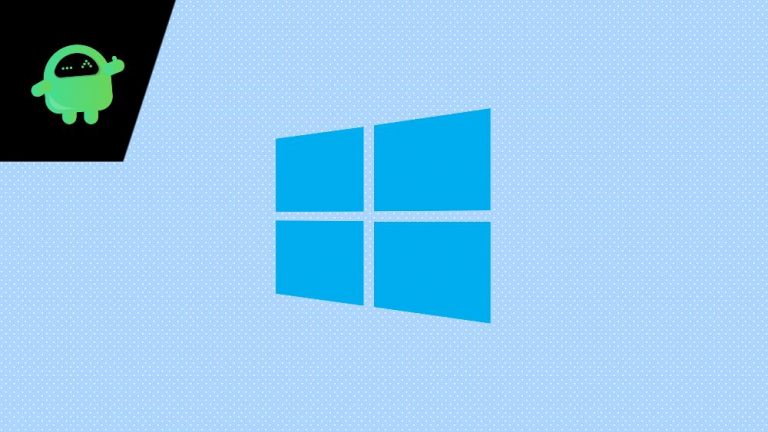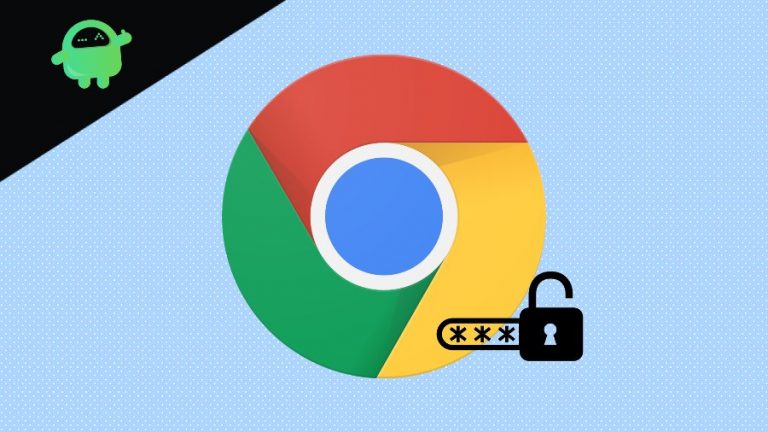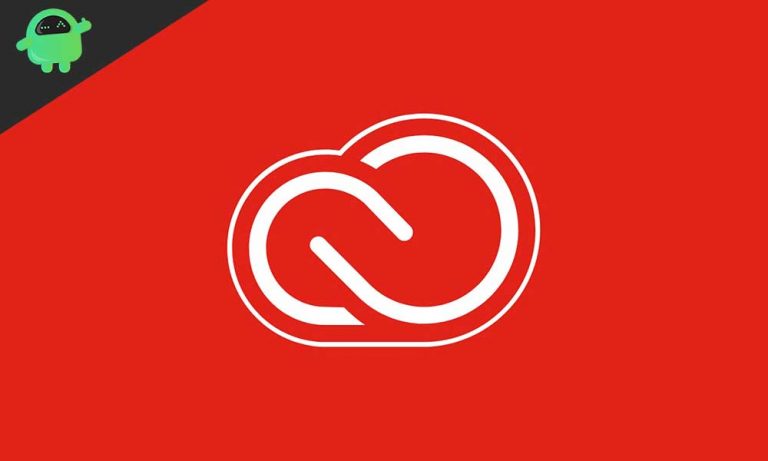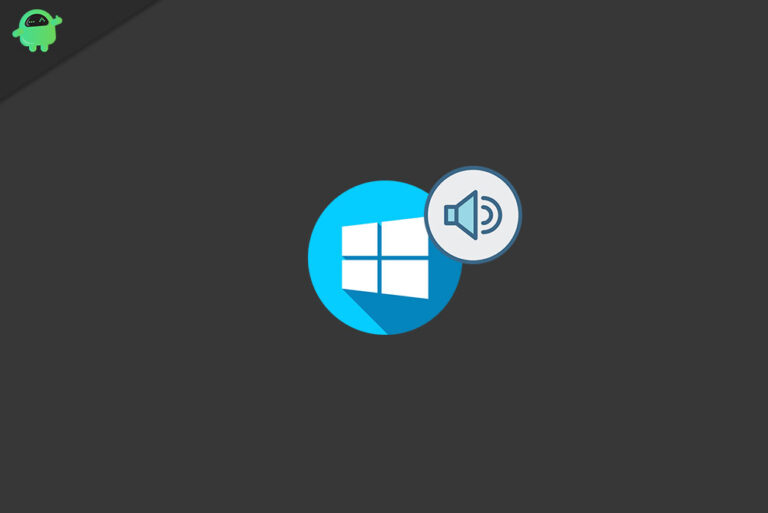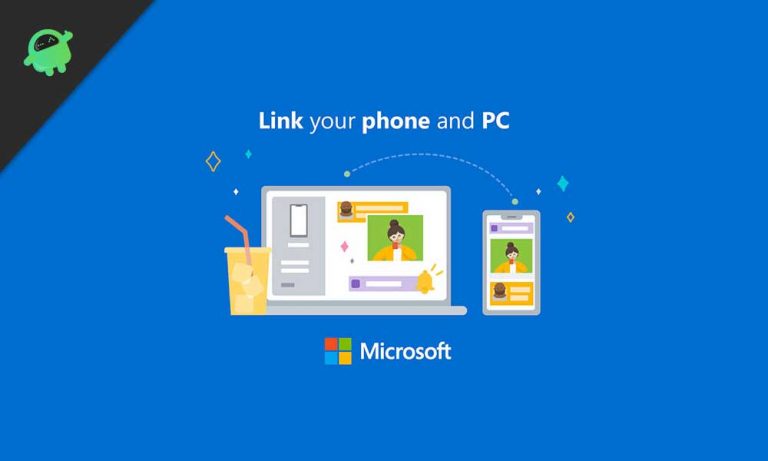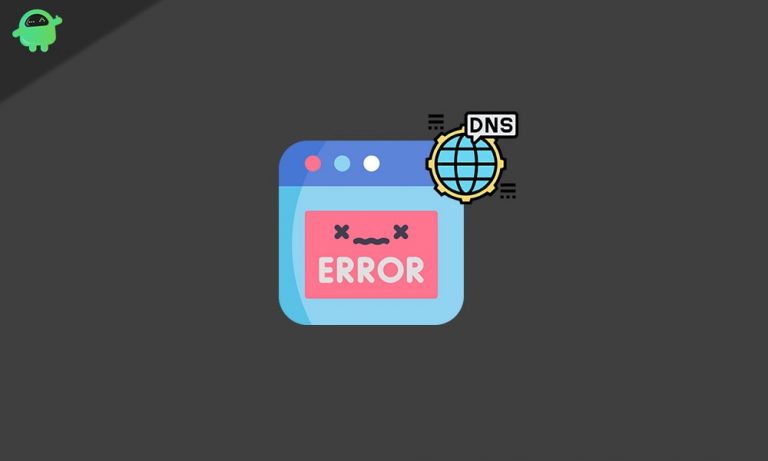Как сделать панель задач полупрозрачной или отключить прозрачность в Windows 10?
Панель задач в Windows 10 сильно отличается от той, которую мы видели в предыдущих итерациях Windows. По умолчанию мы получаем небольшую прозрачность на панели задач, но она минимальная. Мы можем зайти в настройки и немного изменить их, но после этого разница будет минимальной. Итак, мы собрали для вас несколько методов, чтобы вы попробовали сделать панель задач немного или полностью прозрачной.
Мы также включили встроенный способ по умолчанию в этот список методов, и для некоторых из вас этого может быть достаточно. Но если вы хотите иметь панель задач, которая в конечном итоге теряется в фоновом режиме, вы обязательно должны воспользоваться другими методами. Мы также включили метод отключения прозрачности в вашей Windows 10. Так что, если вы ищете способ сделать это, ознакомьтесь с шагами по этому методу, упомянутыми ниже в конце.
Как сделать панель задач полупрозрачной или прозрачной в Windows 10?
Использование реестра Windows:
Следующий способ немного сложнее первого. Однако, если вы выполните соответствующие действия, вам будет легко это сделать.
- Нажмите и удерживайте Windows Key + R. Это откроет Run.
- Введите «Regedit» в пустое поле «Выполнить» и нажмите кнопку «Ввод».
- Откроется окно редактора реестра.

- В левой части этого окна вы увидите список опций. Нажмите на него и используйте его, чтобы перейти к Computer / HKEY_LOCAL_MACHINE / SOFTWARE / Microsoft / Windows / CurrentVersion / Explorer / Advanced.
- Щелкните правой кнопкой мыши на Advanced, перейдите в New и выберите DWORD (32-bit) Value.

- Назовите вновь созданную запись UseOLEDTaskbarTransparency.
- Дважды щелкните по нему, установите основу в шестнадцатеричный и введите 1 в поле данных значения.

- Нажмите ОК и закройте редактор реестра.
- Теперь снова нажмите и удерживайте Windows Key + R.
- Введите «ms-settings: personalization» в пустое поле «Выполнить» и нажмите кнопку «Ввод».
- Откроется окно настроек персонализации. Нажмите на опцию Цвета, которую вы видите слева.
- Теперь в параметрах цвета прокрутите и найдите Дополнительные параметры.
- Здесь включите переключатель эффектов прозрачности.

Перезагрузите компьютер и посмотрите, стала ли панель задач прозрачной. Если это не так, попробуйте включить и выключить прозрачность снова, это наверняка поможет.
Использование TranslucentTB:
TranslucentTB – это разработанный пользователем инструмент для изменения прозрачности на панели задач Windows. Его гораздо проще использовать, и вы можете попробовать, если предыдущий метод показался вам немного запутанным.
- Нажмите на это ссылка на сайт и загрузите файл .exe для TranslucentTB.

- Сохраните этот файл в любом месте по вашему выбору.
- Откройте папку, в которой вы сохранили exe-файл, и дважды щелкните TranslucentTB.exe.
- Установите TranslucentTB в свою систему, следуя экранной навигации.

- Установка может занять некоторое время, если у вас медленное интернет-соединение, поскольку для этого требуется загрузка дополнительных файлов.
- После завершения настройки и нажатия кнопки «Готово» вы можете заметить, что панель задач стала немного полупрозрачной. Если вы хотите, чтобы он был полностью полупрозрачным, щелкните правой кнопкой мыши значок TranslucentTB на панели задач и установите для параметра «Обычный» значение «Очистить». Это сделает вашу панель задач полностью прозрачной.


- Теперь снова щелкните правой кнопкой мыши полупрозрачный значок TB на панели задач и выберите «Открыть при загрузке». Это гарантирует, что даже если вы выключите компьютер, при следующем запуске панель инструментов останется полностью прозрачной.
Использование инструментов панели задач:
TaskbarTools – это еще один инструмент, разработанный пользователем, который поставляется с множеством опций для настройки панели задач. Если вам нужны дополнительные эффекты помимо прозрачности для панели задач, вы можете попробовать это.
- Нажмите на это ссылка на сайт и загрузите zip-файл для TaskbarTools.
- Распакуйте содержимое zip-файла в любое место по вашему выбору.
- Откройте папку, в которую вы только что извлекли zip-файл, и дважды щелкните taskbartool.exe.
- На вашем экране должно появиться окно инструментов панели задач. Отрегулируйте состояние акцента с помощью различных доступных цветов градиента, чтобы попробовать разные интерфейсы для панели задач и выбрать тот, который вам больше нравится.
- Чтобы сохранить изменения и иметь тот же дизайн панели задач при каждом включении устройства, нажмите «Дополнительные параметры» и установите флажки рядом с «Свернуть», «Применить настройки при запуске» и «Начать с Windows».
Как отключить прозрачность панели задач в Windows 10?
Эффект прозрачности Windows 10 подходит не всем, и если вы ищете способ отключить их, следуйте приведенным ниже инструкциям.
- Нажмите и удерживайте Windows Key + R. Это откроет Run.
- Введите «ms-settings: personalization» в пустое поле «Выполнить» и нажмите кнопку «Ввод».
- Откроется окно настроек персонализации. Нажмите на опцию Цвета, которую вы видите слева.
- Теперь в параметрах цвета прокрутите и найдите Дополнительные параметры.
- Здесь включите переключатель эффектов прозрачности.

Это полностью отключит эффекты прозрачности по умолчанию в Windows 10. Это определенно сэкономит заряд батареи, поэтому вы можете попробовать, если хотите продлить срок службы батареи.
Итак, теперь вы знаете, как сделать панель задач полностью прозрачной или полностью отключить прозрачность. Если у вас есть какие-либо вопросы по любому из упомянутых выше методов, не стесняйтесь оставлять комментарии ниже. Также не забудьте ознакомиться с другими нашими статьями о советах и хитростях для iPhone, советах и уловках для ПК, а также советах и хитростях для Android.