Как сделать резервную копию вашего MacBook на внешний диск
Независимо от того, используете ли вы свой Mac для школьных занятий, работы в офисе или в личных целях, защита ваших ценных данных очень важна. Поврежденное программное обеспечение, сбой оборудования, заражение вирусом или вредоносным ПО, проблемы с питанием и другие проблемы с компьютером могут легко повредить ваше устройство и сделать его неработоспособным.
Независимо от того, насколько аккуратно вы обращаетесь со своим Mac, эти проблемы все же иногда случаются и приводят к потере данных, если вы не готовы. Создание резервной копии ваших фотографий, рабочих файлов и других важных документов дает вам уверенность в том, что все ваши файлы в безопасности.
Существует несколько способов создания резервной копии для вашего Mac, но в этой статье мы обсудим способы резервного копирования Macbook с помощью внешнего диска. Мы покажем вам пошаговый процесс настройки резервного копирования с помощью Time Machine и других утилит.
Если у вас есть резервная копия ваших файлов, вам больше не нужно беспокоиться о том, что вы случайно удалили свои документы или когда вдруг произойдет другая компьютерная катастрофа. Использование внешнего диска для резервного копирования Macbook поможет защитить ваши файлы, чтобы вы могли вернуться к работе в кратчайшие сроки.
Подготовка компьютера к процессу резервного копирования
Использование внешнего диска для резервного копирования вашего Macbook означает, что ваше пространство для хранения ограничено. Следовательно, важно определить, без каких файлов вы можете и не можете жить. Чтобы свести к минимуму потребление памяти и учитывать каждый байт, удалите все ненужные файлы со своего компьютера с помощью такого приложения, как Outbyte macAries.
Обратите внимание, что описанные ниже методы будут создавать резервные копии ваших данных только локально. Чтобы полностью защитить свои файлы, вы также можете создавать резервные копии данных вне офиса или в облачном хранилище. Таким образом, у вас есть дополнительный уровень защиты на случай одновременного сбоя компьютера и внешнего диска.
В этом руководстве обсуждаются три различных способа резервного копирования вашего Mac с помощью жесткого диска: традиционный метод копирования и вставки, с помощью Time Machine и путем клонирования вашего диска.
Способ №1: копировать-вставлять файлы вручную.
Если вам нужен больший контроль над файлами, для которых вы хотите создать резервную копию, это самый простой и простой способ. Все, что вам нужно сделать, это подключить внешний диск к вашему Mac через USB-кабель, а затем скопировать все нужные вам файлы.
Этот процесс занимает много времени, потому что вам приходится переключаться между внешним диском и компьютером. Скорость копирования также может составлять от нескольких минут до нескольких часов, в зависимости от размера файлов, типа используемого порта и скорости записи на внешний диск.
Этот метод ручного резервного копирования идеально подходит для тех, у кого не так много файлов для копирования, или для тех, кто хочет делать выборочное резервное копирование.
Способ № 2: Создайте резервную копию с помощью Time Machine.
В macOS есть встроенный инструмент резервного копирования под названием Time Machine. Этот инструмент доступен для компьютеров Mac под управлением macOS 10.5 и более поздних версий. Time Machine — это система резервного копирования «установи и забудь», где вам достаточно один раз настроить ее, и с этого момента она будет работать независимо, и вам не нужно будет все проверять и управлять.
Time Machine работает в фоновом режиме, сохраняя копии всех ваших фотографий, музыки, видео, документов, приложений, системных файлов и других материалов, копии которых вы хотите сохранить. А когда у вас закончится место для хранения, он автоматически удалит старые файлы, чтобы освободить место для новых.
Для этого процесса вам понадобится внешний диск, по крайней мере того же размера, что и ваш внутренний диск. Было бы еще лучше, если бы вы могли получить тот, который в два или три раза больше вашего внутреннего дискового пространства.
По умолчанию Time Machine использует все пространство на вашем внешнем диске. Поэтому, если вы планируете использовать диск для других целей, убедитесь, что вы разделили его на два тома, прежде чем создавать резервную копию Time Machine. Таким образом, вы можете ограничить количество места, которое вы хотите выделить для Time Machine и других ваших файлов. Вы можете разбить диск с помощью Дисковой утилиты macOS в разделе «Приложения» > «Утилиты».
Когда ваш диск будет готов, вы можете приступить к созданию резервной копии с помощью Time Machine, следуя приведенным ниже инструкциям:
- Подключите внешний жесткий диск к вашему Mac с помощью USB, FireWire или Thunderbolt.
- Включите Time Machine, перейдя в Системные настройки > Time Machine. Переключите переключатель из положения «Выкл.» в положение «Вкл.».
- Нажмите «Выбрать диск», чтобы выбрать том, который вы хотите использовать для резервного копирования.
- Выберите внешний диск из списка, затем нажмите «Использовать диск».
- Если вы хотите зашифровать резервную копию, установите флажок «Шифровать резервные копии».
- Time Machine предложит вам переформатировать диск, если он не отформатирован как Mac OS X Extended (в журнале). Это удалит все файлы с вашего диска.
- Нажмите кнопку «Параметры», чтобы исключить копирование томов в резервную копию.
- Нажмите «ОК», чтобы применить изменения, и пусть Time Machine сделает свою работу.
После того, как ваша Time Machine настроена, она будет автоматически создавать резервные копии ваших файлов каждый час. Он будет хранить ежечасные резервные копии за последние 24 часа, ежедневные резервные копии за последний месяц и еженедельные резервные копии за все прошедшие месяцы.
Чтобы восстановить файл или папки из Time Machine, просто откройте Spotlight и введите Машина времени. Вы сможете увидеть предыдущие сохраненные версии файла, который вы ищете. Просто найдите нужную версию, щелкните файл, чтобы выделить его, и нажмите кнопку «Восстановить», чтобы скопировать его обратно в папку, где он находился ранее.
Если вы столкнулись с системными ошибками, вы также можете использовать Time Machine для восстановления всей системы сразу. Для этого удерживайте нажатыми клавиши Command + R при перезагрузке, затем отпустите клавиши, когда увидите логотип Apple. Выберите «Восстановить из резервной копии Time Machine» и следуйте инструкциям на экране.
Способ № 3: создайте клон вашего Mac.
Если ваш диск поврежден, восстановление через Time Machine не сработает. Вам необходимо иметь клон вашей системы, полную резервную копию системы вашего устройства, чтобы иметь возможность исправить свои проблемы и загрузиться на свой Mac.
Существует два способа создать клон вашего компьютера: с помощью встроенной Дисковой утилиты macOS или с помощью сторонних приложений.
Чтобы клонировать диск с помощью Дисковой утилиты macOS, выполните следующие действия:
- Перейдите в Finder > Утилиты > Дисковая утилита.
- Нажмите на вкладку «Стереть».
- В меню слева выберите том, который вы хотите использовать в качестве резервного диска.
- Выберите Mac OS Extended (в журнале) в качестве типа формата.
- Нажмите «Стереть» и дождитесь завершения форматирования.
- Перейдите на вкладку «Восстановить» и выберите диск для клонирования, перетащив его в «Источник».
- Затем перетащите резервный диск в пункт назначения.
- Нажмите кнопку Восстановить.
Однако обратите внимание, что клон, созданный с помощью Дисковой утилиты, не является загрузочным. Вместо этого вы можете использовать сторонние приложения, такие как SuperDuper! и Carbon Copy Cloner для создания загрузочной резервной копии вашей системы.
Резюме
Угроза потери данных всегда висит над нашими головами. Создание резервной копии гарантирует, что ваши данные всегда будут защищены, что бы ни случилось. Вы можете выбрать один из перечисленных выше способов резервного копирования, чтобы сохранить файлы в соответствии с вашими потребностями и предпочтениями.
Продолжить чтение





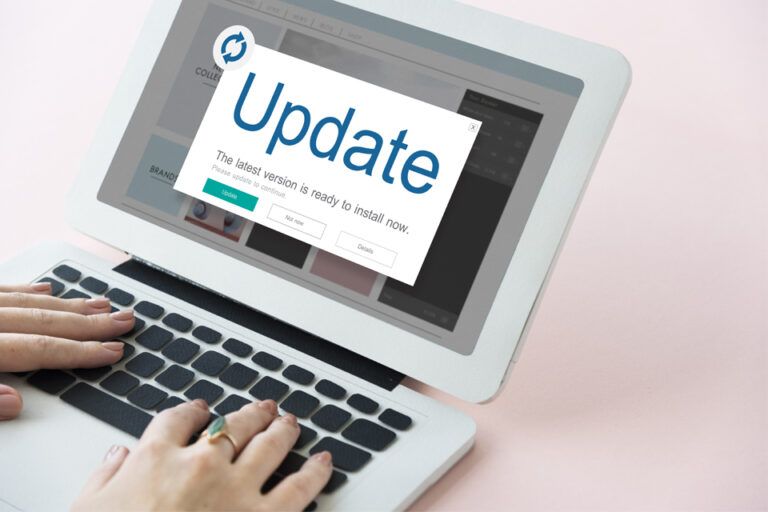
![Как удалить аккаунт Telegram навсегда [Guide]](https://pazd.ru/wp-content/uploads/2021/01/telegram-mod-apk-v-7.0.1-download-latest-version-with-loaded-features-768x514.jpg)