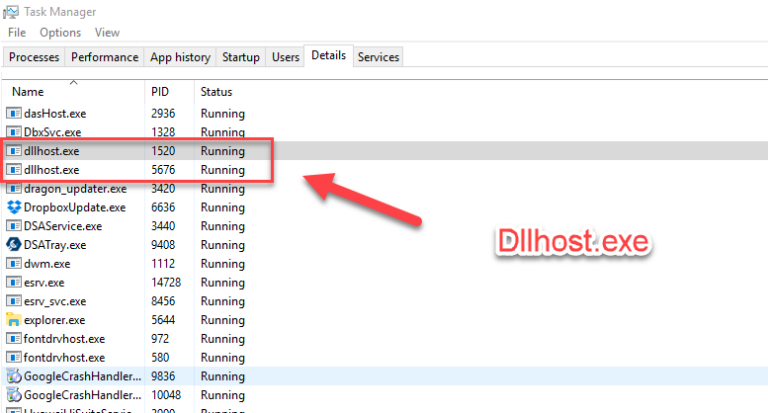Как сделать скриншот на Mac
Говорят, что картинка стоит тысячи слов, и это правда. В большинстве случаев легче объяснить, когда у вас есть изображения для использования. Возьмем, к примеру, скриншоты. Скриншоты очень полезны, когда вы исчерпали все слова, которые вы можете освоить, когда разговариваете с кем-то, кто нуждается в вашей помощи, или с кем-то, кто поможет вам, особенно если это техническая проблема, требующая технического решения. Скриншоты также полезны для документации или когда вы просто хотите показать кому-то что-то интересное.
Как делать и сохранять скриншоты с помощью вашего Mac
Есть 3 простых варианта, когда вы используете свой Mac. Просто следуйте приведенным ниже инструкциям о том, как сделать снимок экрана на Mac.
1. Скриншот всего экрана.
Одновременное нажатие Command + Shift + 3 делает скриншот всего экрана. Когда вы слышите звук затвора, это означает, что снимок экрана был сделан, и файл изображения сохранен на вашем рабочем столе. Скриншот будет сохранен в формате PNG, а имя файла будет содержать дату и время. Вы можете переименовать файл, выполнив следующие действия:
- Щелкните значок файла или изображения.
- Нажмите клавишу возврата.
- Введите новое имя файла.
Обратите внимание, что на скриншоте показано все, кроме видео, защищенных с помощью HDCP или High-Bandwidth Digital Content Protection.
2. Создание скриншотов части экрана.
Иногда необходим снимок экрана, на котором показана только часть экрана. Это возможно, все, что вам нужно сделать, это зажать Command + Shift + 4. Появится крестообразный курсор. Вы можете перетащить его в область, в которую хотите сделать снимок экрана. Есть также другая комбинация, которую вы можете использовать, которая поможет вам, одновременно удерживая Command + Shit + 4 и нажимая клавишу пробела. Появится камера, и вам нужно навести камеру на элемент, который вы хотите включить. Элемент или окно, которое вы хотите сфотографировать, будут выделены. Затем нажмите кнопку мыши или трекпада, чтобы сделать снимок. Кроме того, вы можете нажать «Return», чтобы сделать снимок экрана. Все части вашего целевого элемента или приложения будут включены, независимо от того, закрыто ли окно другим приложением или находится за пределами экрана.
Чтобы сделать скриншот любой части экрана, выполните следующие действия:
- Удерживайте Command + Shift + 4. Появится перекрестие, и вы заметите числа, показывающие горизонтальное и вертикальное положение в пикселе.
- Перетащите область, которую хотите захватить.
- Отпустите кнопку мыши или трекпада, и экран будет захвачен.
- Если вы хотите перетащить выделение на экране, удерживайте кнопку мыши или трекпад, а затем удерживайте пробел.
- Если вы хотите ограничить изменение размера вертикальной или горизонтальной осью, удерживайте кнопку Shift, удерживая мышь.
- Чтобы изменить размер выделения из центра, нажмите Option, одновременно удерживая кнопку мыши.
- Чтобы отменить выбор, нажмите Escape.
3. Снимок экрана по времени на Mac.
Бывают случаи, когда вы хотите сделать снимок своего экрана в определенное время, иначе изображение на экране изменится. В этом случае вы можете использовать приложение Grab для съемки. Чтобы сделать синхронизированный снимок экрана, выполните следующие действия:
- Откройте приложение Grab и перейдите в «Настройки». Выберите, хотите ли вы, чтобы отображался курсор.
- Перейдите в «Захват» и выберите «Временный экран».
- Щелкните Запустить таймер. У вас есть 10 секунд до того, как будет сделан снимок экрана.
- После того, как снимок экрана будет сделан, изображение откроется в приложении Grab.
- Сохраните изображение, нажав «Файл», затем нажмите «Сохранить».
- Введите имя файла и выберите нужный формат. Формат файла по умолчанию в Grab — TIFF.
Сохранение скриншотов
Когда вы делаете снимок экрана с помощью устройства Mac, файл автоматически сохраняется на рабочем столе. Однако это сделает ваш рабочий стол грязным, особенно если вам нужно сделать много снимков экрана. Очистите папки на рабочем столе с помощью Outbyte macAries и держите файлы в порядке.
Вы также можете сохранить снимки экрана в другую папку или место. Чтобы сохранить изображения в буфер обмена, удерживайте клавишу Control, затем нажмите Command + Shift + 3. Это действие упростит копирование изображения в документ или электронное письмо. У вас также есть возможность изменить место сохранения ваших скриншотов по умолчанию с вашего рабочего стола на другую существующую папку. Вы можете создать новую папку и назначить ее новым местом для хранения снимков экрана.
Чтобы изменить стандартное место сохранения, выполните следующие действия:
- Откройте терминал с помощью Spotlight.
- Введите: по умолчанию напишите com.apple.screencapture location
- Затем перетащите новое место сохранения или папку в окно терминала.
- Если вы хотите использовать папку «Изображения» в качестве нового места сохранения, введите: по умолчанию напишите com.apple.screencapture location ~/Pictures/
- Если вы хотите использовать папку «Скриншоты» (убедитесь, что вы сначала создали папку) в «Изображениях», введите: по умолчанию напишите com.apple.screencapture location ~/Pictures/Screenshots/
- Нажмите клавишу «Ввод», затем введите: killall SystemUIServer.
- Нажмите «Возврат» еще раз.
- Если вы хотите вернуть место сохранения обратно на рабочий стол, просто измените ~/Pictures/ на ~/Desktop.
Вот дополнительный совет: вы можете добавлять теги при сохранении скриншотов, чтобы вам было легче упорядочивать и находить снимки экрана.