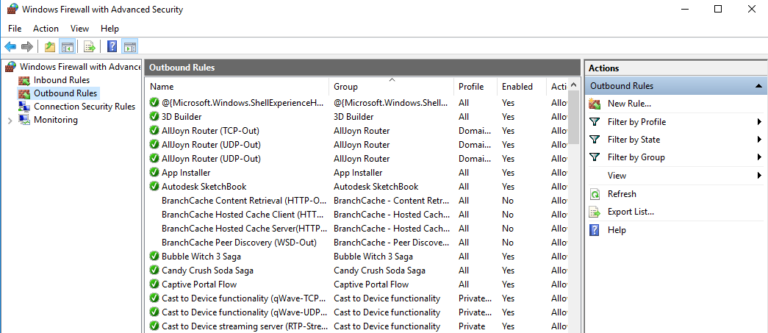Как синхронизировать электронную почту на нескольких устройствах Apple?
Если вы хотите как можно меньше времени проверять и отвечать на электронные письма, рассмотрите возможность синхронизации учетных записей электронной почты на всех ваших устройствах. Хорошо то, что в настоящее время вы можете настроить свой iPhone, iPad и Mac для использования любого поставщика электронной почты по вашему выбору, будь то Apple Mail, Gmail или что-то еще.
В идеальном случае вы должны иметь возможность видеть точные электронные письма, отсортированные в одних и тех же папках на ваших устройствах. Однако иногда изменения, внесенные на одном устройстве, могут не отразиться на всех ваших устройствах.
Распространенная проблема с Apple Mail заключается в том, что иногда она может использовать локальное хранилище для хранения изменений, внесенных вами в разные папки электронной почты, а не на ваш почтовый сервер. Эта проблема часто приводит к тому, что электронные письма не синхронизируются между устройствами. Фактически, многие пользователи жаловались на то, что электронная почта не синхронизируется на устройствах Apple. Некоторые из них не получают электронные письма на устройствах Apple.
Итак, если у вас возникли проблемы с поиском определенного электронного письма на вашем Mac, iPad или iPhone, возможно, вы ничего не делаете неправильно. Вероятно, ваш Mac хранит электронные письма в локальных папках, а не на сервере, что затрудняет синхронизацию ваших электронных писем. Если это так, не волнуйтесь. Мы постараемся решить эту проблему и покажем вам, как синхронизировать электронную почту на нескольких устройствах Apple.
Что вызывает эту проблему?
Синхронизация ваших почтовых ящиков на всех ваших устройствах Apple зависит от типа вашей учетной записи электронной почты. Если вы используете учетную запись электронной почты IMAP, вы можете создавать почтовые ящики на почтовом сервере вашей учетной записи электронной почты. Почтовые ящики, созданные в «На моем Mac», являются локальными, поэтому вы не можете получить к ним доступ на других своих устройствах Apple.
Скажем так: когда вы используете почту IMAP на своем компьютере, место по умолчанию для хранения отправленных вами писем, черновиков и достижений находится на вашем почтовом сервере. Если вы настроите параметры электронной почты для использования POP, вам будет сложно синхронизировать электронную почту на всех ваших устройствах Apple. Если вы не уверены, используете ли вы IMAP или POP, запустите приложение «Почта» и перейдите в «Настройки почты», а затем проверьте боковую панель. Если под вашей учетной записью написано «IMAP», значит, все улажено, но написано «POP», значит, вы знаете, почему что-то не получается.
Как синхронизировать электронную почту на нескольких устройствах Apple?
Прежде чем вносить какие-либо изменения на свой Mac или в приложение «Почта», например, изменять настройки электронной почты и перемещать сообщения, обязательно создайте резервную копию. Если вы это сделали, то есть еще одна вещь: при решении проблемы с синхронизацией электронной почты примите во внимание следующие моменты:
- Если вы используете веб-браузер для доступа к своей электронной почте, вам может не понадобиться ничего синхронизировать, поскольку ваша электронная почта хранится в облаке.
- Кроме того, если вы используете исключительно учетные записи iCloud, IMAP или Exchange, единственное, что вам нужно сделать, это подтвердить несколько настроек, чтобы убедиться, что все синхронизируется для вас.
- Отметим еще одну вещь. Мы предполагаем, что вы используете учетную запись IMAP (которую мы настоятельно рекомендуем), а не старую учетную запись POP.
Если вы не получаете электронные письма на устройствах Apple, попробуйте выполнить следующие действия по устранению неполадок по одному:
Шаг 1. Убедитесь, что настройки почты не изменились
Если вы не можете найти отправленные или полученные электронные письма на своем Mac, есть большая вероятность, что виноваты настройки вашего почтового приложения iOS. Как правило, по умолчанию в приложении «Почта» на вашем устройстве iOS установлено локальное хранилище, а не почтовый сервер.
Верно и обратное. Если вы не можете получить доступ к своей электронной почте на своих устройствах iOS, виновником могут быть настройки вашего Mac. Короче говоря, то, где хранится ваша почта, играет ключевую роль в синхронизации вашей электронной почты на устройствах Apple. Вы можете проверить, где на вашем Mac хранятся отправленные, удаленные, черновики и архивные папки. Просто откройте приложение «Почта», затем найдите ссылку «Почтовые ящики» (обычно на панели инструментов «Почты») и нажмите на нее. Появится скриншот со всеми папками электронной почты. Все, что вы видите здесь, является зеркальным отражением того, что находится на вашем почтовом сервере.
Шаг 2. Используйте Mail Connection Doctor
Вы также должны убедиться, что ваше почтовое приложение может взаимодействовать с почтовым сервером. Используйте Mail Connector Doctor, чтобы узнать, почему приложение «Почта» не получает электронные письма на ваших устройствах Apple. Обычно Mail Connection Doctor проверяет состояние вашего интернет-соединения.
Чтобы активировать Детектор почтовых подключений, выполните следующие действия:
- Откройте приложение «Почта» на своем Mac и выберите Windows > Connection Doctor.
- Если с вашим интернет-соединением все в порядке, но Mail Connection Doctor показывает красную точку рядом с вашей учетной записью электронной почты, узнайте больше о проблеме в столбце «Подробности».
- Если в столбце «Подробности» указано, что приложению «Почта» не удалось подключиться к серверу, возможно, настройки вашей учетной записи электронной почты неверны.
Шаг 3: Синхронизируйте почту с сервером
Мак
Ваша проблема может возникнуть, когда приложение «Почта» не подключается к почтовому серверу. Проверьте настройки приложения «Почта», чтобы убедиться, что настройки ваших учетных записей электронной почты обновлены.
Вот как это сделать:
- Откройте программу Mail и перейдите в Mail > Preferences.
- Затем нажмите на вкладку «Учетные записи» на панели инструментов.
- Теперь выберите проблемные учетные записи на левой боковой панели, а затем перейдите на вкладку «Поведение почтового ящика».
- В разделе «Поведение почтовых ящиков» есть раскрывающийся список различных почтовых ящиков.
- Если вы нажмете «Отправленные», вы, вероятно, увидите, что ваш почтовый ящик настроен для хранения электронных писем на «На моем Mac». Измените его на «Отправленные сообщения» или «Отправленные», и все будет готово.
iOS-устройство
Помимо настройки параметров учетной записи электронной почты на вашем Mac, вы также можете исправить неправильные настройки на своих устройствах iOS.
Для этого следуйте этим простым инструкциям:
- Перейдите в «Настройки» на своем устройстве и коснитесь настройки «Почта».
- Выделите учетную запись, в которую хотите внести изменения, а затем коснитесь адреса электронной почты этой учетной записи.
- Подождите, пока появится окно «Настройки учетных записей», затем прокрутите вниз, чтобы найти кнопку «Дополнительно», и нажмите на нее.
- Если вы выделите раздел «Поведение почты», вы увидите четыре почтовых ящика: почтовый ящик отправки, почтовый ящик черновиков, удаленный почтовый ящик и архивный почтовый ящик.
- Если вы нажмете на один из почтовых ящиков, например, на «Черновики», вы увидите два раздела с пометками: «На моем iPad» и «На сервере». Если ваши электронные письма не синхронизируются между устройствами, есть большая вероятность, что выбран вариант «На моем iPad».
- Коснитесь папки, в которую вы хотите сохранить черновики на своем сервере.
- После этого нажмите кнопку «Дополнительно» и проверьте, указан ли рядом с кнопкой «Поведение почтового ящика» выбранный вами почтовый ящик.
- Вам нужно повторить этот процесс для каждого из ваших почтовых ящиков.
Шаг 4. Удалите свои учетные записи электронной почты и добавьте их обратно
Если проблема не устранена, рассмотрите возможность удаления учетных записей электронной почты на вашем Mac, а затем снова добавьте их. Тем не менее, вы должны использовать этот трюк в крайнем случае.
Очистите свой Mac
Синхронизация почты — это часть улучшения пользовательского опыта вашего Mac. Другая часть — убедиться, что ваше устройство работает на оптимальном уровне. Лучший способ повысить производительность вашего Mac — удалить поврежденные сектора, которые обычно вызывают ошибки Mac. Вы выполняете эту задачу с помощью интуитивно понятного инструмента восстановления Mac, такого как приложение для восстановления Mac. После сканирования вашей системы этот инструмент восстановит поврежденные или отсутствующие системные файлы, удалит мусор на вашем Mac, а затем настроит его для максимальной производительности.
С этой целью вы должны иметь возможность синхронизировать свою электронную почту на устройствах Apple. Дайте нам знать, как это происходит, в разделе комментариев ниже.
Продолжить чтение