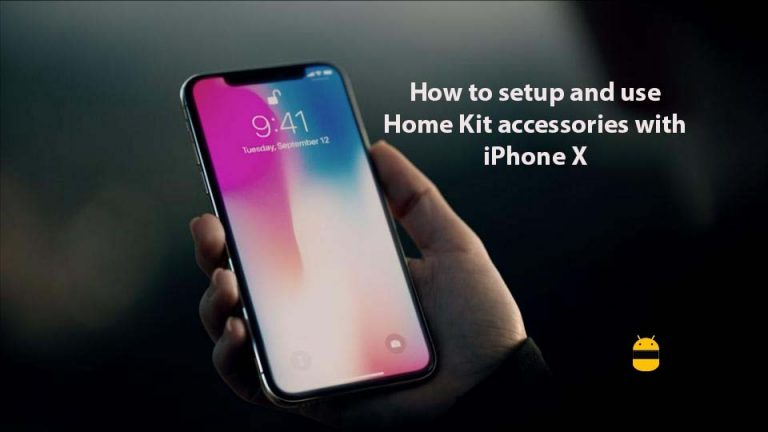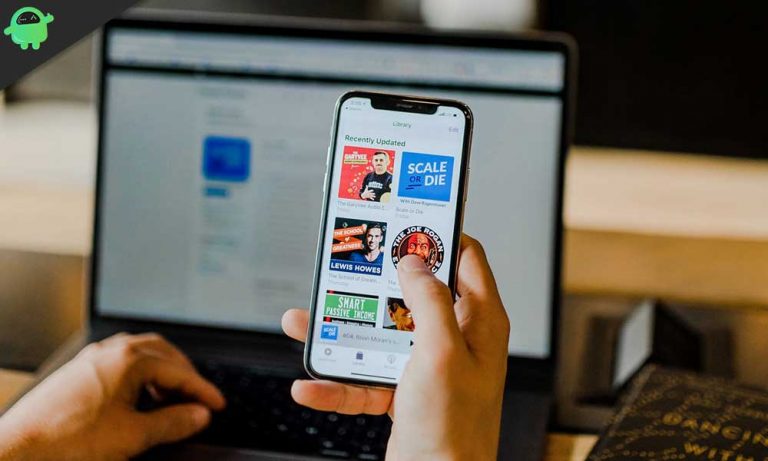Как синхронизировать музыку с iPhone с macOS Catalina без iTunes
iTunes – это основные сервисы потоковой передачи музыки Apple, специально разработанные для iPhone и iPad. Там, где он также использовался в macOS, но позже Apple удалила поддержку macOS в последней версии, потому что Apple делит iTunes на три разных Music, Apple Podcasts и Apple TV, чтобы управлять другим типом мультимедиа. Поэтому они представили Finder для резервного копирования, обновления, восстановления и синхронизации на устройствах iOS, аналогично опыту iTunes.
Вы по-прежнему можете получить доступ к своему iPhone или iPad через боковую панель Finder вместе с другими подключенными устройствами. Кроме того, вы можете синхронизировать мультимедиа с вашим устройством iOS с помощью Finger с помощью кабеля для передачи данных и сети Wi-Fi. Это самый простой способ синхронизации в новых развлекательных приложениях, фильмах, телешоу и других видео через приложение New TV. Скорее всего, это потому, что
Что вы можете использовать с Finder
- Фото и видео.
- Контакты и Календарь.
- Альбомы, песни, плейлисты, фильмы, телешоу, подкасты, книги и аудиокниги.
Сегодня мы научим вас синхронизировать музыку с Mac на iPhone или iPad. Apple представила свое приложение Finder для синхронизации ваших альбомов, песен, плейлистов, фильмов, телешоу, подкастов, книг, аудиокниг, фотографий, видео, контактов и календаря.
Как синхронизировать музыку с iPhone на Mac.

Заметка: Если вы используете функцию iCloud для синхронизации, возможно, Finder отключен.
- Во-первых, вам нужно подключиться к USB-кабель с вашего iPhone или iPad на рабочий стол.
(Убедитесь, что вы используете совместимый.) - Запустить «Finder» на вашем Mac и iPhone или iPad.
(Вы найдете iPhone на боковой панели в разделе «Местоположение». Нажмите кнопку «Синхронизировать», чтобы синхронизировать свой iPhone.) - Если повышен, Доверяйте своему устройству.
- Выберите тип контента, который вы хотите синхронизировать или удалить.
- Включите синхронизацию для Content-Type, установите флажок рядом с Sync.
(Он создаст резервную копию, обновит ваш iPhone, зашифрует резервную копию и многое другое.) - Нажмите кнопку Применить, нажмите “Синхронизации.”
(В первый раз это не синхронизируется автоматически.) - Примечание. Вы можете создать отдельную вкладку на основе категории.
(Если вы хотите индивидуально синхронизировать определенные элементы, такие как Музыка, Мультимедиа, Книги, Файлы и другие файлы.)
Заметка: Вам не нужно нажимать кнопку «синхронизировать» каждый раз, если вы это сделали, когда синхронизация начнется автоматически.
Как синхронизировать ваш контент с помощью Wi-Fi
Прежде чем мы продолжим, убедитесь, что вы завершили синхронизацию Finder с устройством, используя Wi-Fi вместо USB.
- Подключите iDevice к Mac с помощью кабеля UBS.
- Затем откройте Finder окно и Выберите ваше устройство.
- выбирать “Показать [Device name] Когда подключен Wi-Fi ».
- Нажмите Применять.
Заметка: Когда компьютер и устройство находятся в одной сети Wi-Fi, это отображается в Finder.
Не отключайте свой iPhone или iPad во время использования Finder, потому что, если вы отключитесь, синхронизация прекратится. Вы можете отказаться от своего устройства после того, как оно завершит синхронизацию музыки на iPhone с Mac. Не говоря уже о том, что если вы используете более старую версию Mac OS, вы можете продолжать использовать iTunes. Мы хотели бы знать ваши мысли в разделе комментариев ниже.