Как скачать ISO-файл Windows 11 и установить его на свой компьютер
ISO-файл Windows 11 теперь официально доступен в разделе загрузки программного обеспечения Microsoft. Кроме того, вы также можете получить ISO-образ новой операционной системы напрямую через инструмент – Rufus. В этом руководстве мы представим полное руководство о том, как загрузить ОС Windows 11, сделать ее загрузочной с помощью обоих Инструмент для создания медиа или Руфус.

Как получить официальный ISO-файл Windows 11
Прежде чем начать загрузку ISO-образа Windows 11, обязательно прочтите следующие важные моменты:
- Эта новая ОС совместима с системами с 64-разрядной и более поздней системной архитектурой.
- Файл ISO доступен на нескольких языках, поэтому выберите его перед загрузкой на свой компьютер.
- Загрузите и установите приложение PC Health Check, чтобы убедиться, что ваше устройство совместимо с новой ОС.
- Размер файла этого ISO-образа составляет около 5,1 ГБ, поэтому вам необходимо высокоскоростное сетевое соединение. Это сделано для того, чтобы в это время не происходило сбоев процесса загрузки.
Теперь, когда вы знаете, что нужно проверить заранее, выполните следующие действия, чтобы получить копию Windows 11 ISO для своего устройства.
- Прежде всего, посетите Официальный сайт Microsoft.
- Прокрутите вниз до раздела – Загрузить образ диска Windows 11 (ISO).
- В раскрывающемся меню выберите Windows 11.

- Нажмите «Загрузить» и выберите желаемый язык.
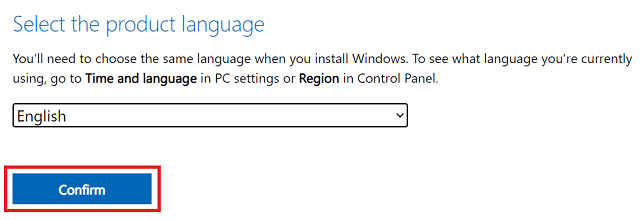
- Нажмите «Подтвердить», а затем нажмите «Загрузить 64-разрядную версию».
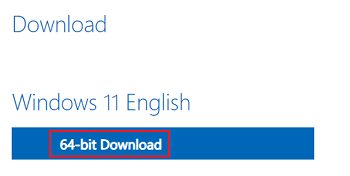
- Затем появится проводник с вопросом, где сохранить этот файл.
- Перейдите в место, где вы хотите сохранить этот ISO-образ, и нажмите «Сохранить». Скачивание начнется вскоре после этого.
- Размер ISO-файла Windows 11 составляет около 5,1 ГБ, поэтому на вашем компьютере должно быть столько свободного места.
Как загрузить и установить Windows 11 через Media Creation Tool
Чтобы загрузить и установить Windows 11 прямо на ваше устройство, последовательно выполните следующие действия:
- Получить Инструмент создания Windows 11 Media сначала и установите его на свой компьютер.
- После успешной установки на вашем устройстве дважды щелкните его значок.
- Далее появится список применимых уведомлений и условий лицензии, прочтите их все и нажмите кнопку «Принять». Если вам скучно читать такой длинный список условий, просто пропустите это чтение.
- Выберите предпочитаемый язык и версию, а затем нажмите кнопку «Далее».
- Вы можете оставить флажок «Использовать рекомендуемые параметры для этого ПК» и снова нажать кнопку «Далее». Или просто снимите галочку и нажмите «Далее».
- Если вы хотите загрузить образ ISO, установите соответствующий переключатель и нажмите «Далее». Или подключите к компьютеру USB-накопитель емкостью 8 ГБ, включите переключатель «USB-накопитель» и нажмите «Далее».
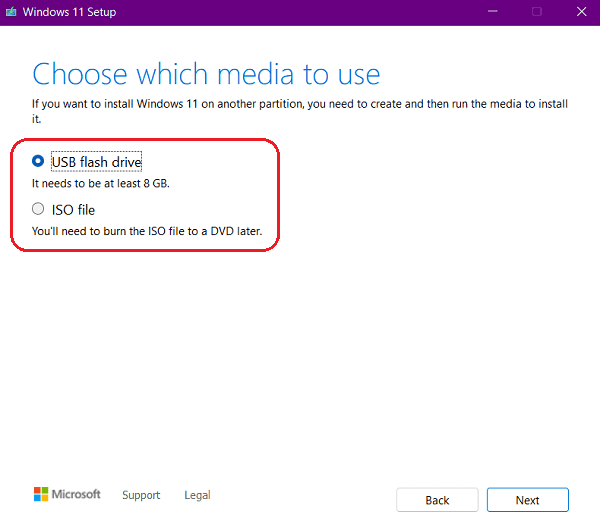
- Какой бы вариант вы ни выбрали, загрузка ISO-образа начинается сразу после этого. Если вы выбрали способ USB, этот инструмент автоматически сделает USB-накопитель загрузочным после завершения загрузки.
Теперь, когда у вас есть установочный носитель Windows 11, перезагрузите компьютер и примените эту новую ОС к своему устройству.
Как сделать ISO-файл Windows 11 загрузочным
Предполагая, что вы уже загрузили ISO-образ Windows 11, вот как сделать его загрузочным с помощью Rufus:
- Откройте веб-браузер по умолчанию и посетите Официальный сайт Руфуса.
- В разделе «Скачать» нажмите Rufus 3.15 (1,1 МБ), т.е. первую ссылку.
- После того, как у вас есть необходимый установочный файл, дважды щелкните его, чтобы начать его установку.
- Когда интерфейс Rufus запустится, подключите USB-накопитель на 8 ГБ (Pendrive) к компьютеру.
- Подключенный Pendrive должен появиться в раскрывающемся меню чуть ниже устройства.
- Затем перейдите в меню выбора загрузки и выберите вариант – «Диск или образ ISO».
- Нажмите «Выбрать» и перейдите в папку, в которой вы сохранили ISO-файл Windows 11.
- Оставьте все остальные настройки без изменений и нажмите кнопку «Пуск».

- Обычно на то, чтобы сделать ISO-образ загрузочным, уходит 15-20 минут, так что терпеливо ждите.
Теперь, когда вы создали загрузочный USB-накопитель Windows 11, перезагрузите компьютер и установите новую ОС на свой компьютер.
Примечание: Rufus также позволяет загружать образы Windows ISO из своего интерфейса. Для этого вам нужно нажать «Загрузить» в раскрывающемся меню рядом с кнопкой «Выбрать».
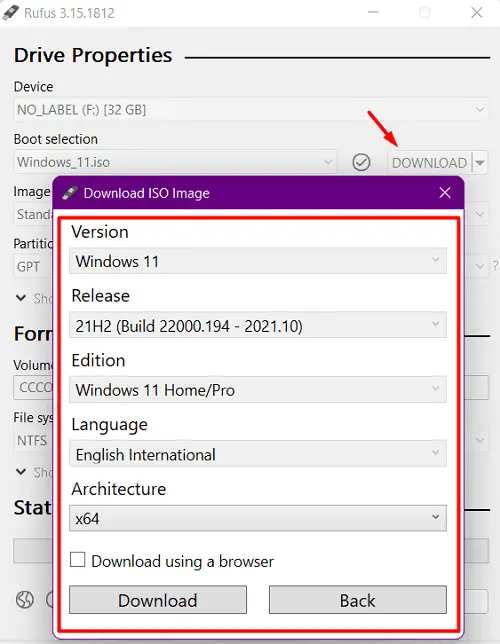
Как зарегистрировать свой компьютер в программе предварительной оценки Windows
Если вы все еще хотите использовать программу предварительной оценки Windows 11 на своем устройстве, вы можете легко сделать это, выполнив следующие простые шаги. Для этого вам необходимо сначала зарегистрировать свое устройство в программе Windows Insider. И, как вы, возможно, знаете, при этом вам также понадобится действующая учетная запись Microsoft.
Обе части важны, поскольку вы не можете получить файл ISO, если пропустите любой из этих двух шагов. Итак, если вы готовы изучить, что находится в Windows 11, и ваше устройство совместимо, продолжайте и следуйте приведенным ниже разделам.
Вот как это сделать –
Вы можете получить доступ к ISO-файлу Windows 11 только после регистрации своего ПК в программе для инсайдеров. Если вы уже являетесь инсайдером, переходите к следующему разделу. В противном случае присоединитесь к инсайдерской программе, используя следующие шаги:
- Нажмите Windows + I, чтобы запустить приложение «Настройки».
- Выбирать Обновление и безопасность а потом Программа предварительной оценки Windows на левой панели.

- Подойдите к правой стороне и нажмите кнопку – Начать.
Зарегистрируйте свой ПК
- Первым делом нажмите кнопку – Зарегистрироваться.

- Может появиться всплывающее окно с кратким описанием «Присоединиться к программе предварительной оценки Windows», нажмите «Зарегистрироваться».
- Затем установите флажок «Я прочитал и принимаю условия этого соглашения» и нажмите кнопку «Отправить».

- Теперь, когда ваш компьютер зарегистрирован, вы получите сообщение «Все готово». Нажмите кнопку «Закрыть», чтобы продолжить.
Войдите в свою учетную запись Microsoft
- Когда Windows предложит «Связать учетную запись», нажмите значок «+».

- Используйте действующую учетную запись Microsoft для входа в систему и нажмите кнопку «Продолжить».
- Двигаясь вперед, выбирайте Канал предварительного просмотра выпуска как ваш инсайдер и нажмите Подтвердить.
Примечание. Поскольку наша цель – загрузить ISO-файл Windows 11, выберите вариант – Release Preview Channel. Если вы хотите установить инсайдер через Центр обновления Windows, вы можете выбрать канал для разработчиков или бета-версию.
- Еще раз нажмите «Подтвердить» и перезагрузите компьютер. Вы можете нажать «Перезагрузить сейчас» в появившемся запросе, чтобы перезагрузить устройство.
Вот и все, ваше устройство теперь зарегистрировано в программе предварительной оценки Windows. Давайте теперь узнаем, как загрузить файл ISO Windows 11.
Как получить официальный ISO-файл Windows 11
Следуйте инструкциям ниже, чтобы получить копию Windows 11 ISO для будущего использования –
- Сначала посетите официальная страница загрузки программного обеспечения от Microsoft.
- Если вы уже вошли в свою учетную запись Microsoft, вы можете продолжить. Если нет, сначала войдите в систему, а затем продолжайте.
- Прокрутите вниз до Выбрать издание, и используйте раскрывающееся меню, чтобы выбрать Windows 11 Build OS.
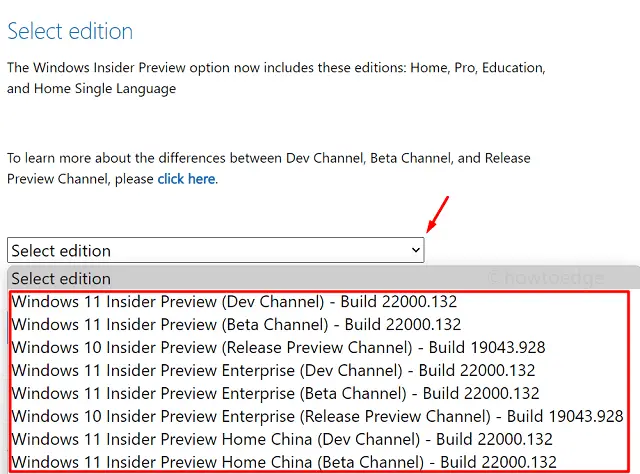
- Когда вы закончите выбирать инсайдерскую сборку, которую хотите очистить, нажмите кнопку «Подтвердить».

- Снова используйте раскрывающееся меню, чтобы выбрать язык продукта и нажмите кнопку «Подтвердить».

- Поскольку Windows 11 поддерживает только 64-разрядную архитектуру системы и выше, вы получите ссылку, отображающую «64-разрядную загрузку».
Примечание. Эта ссылка будет доступна не более 24 часов и исчезнет, как только выделенный временной диапазон истечет.
- Итак, нажмите кнопку загрузки 64-разрядной версии, и сразу после этого начнется загрузка выбранной инсайдерской версии Windows 11.
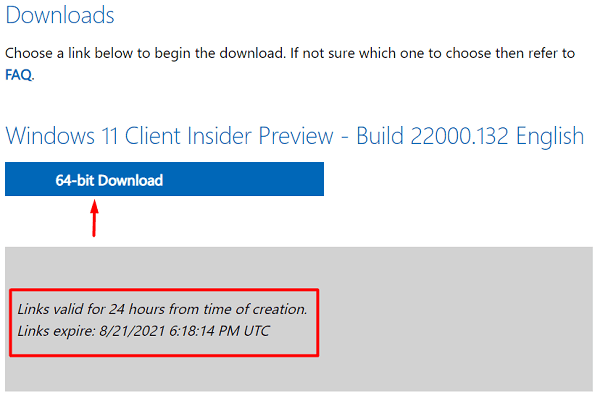
Теперь, когда у вас есть ISO-файл Windows 11, используйте Rufus для создания загрузочного носителя, а затем выполните чистую установку Windows 11 на вашем устройстве.
Я надеюсь, что этой статье было легко следовать, и теперь у вас есть доступ к ISO-файлу Windows 11.



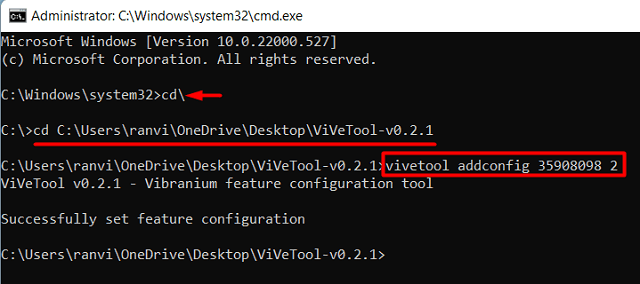


![Проблемы со звуком в Windows 11/10 [Complete Guide]](https://pazd.ru/wp-content/uploads/2021/11/fix-sound-issues-on-windows-11-or-10.png)