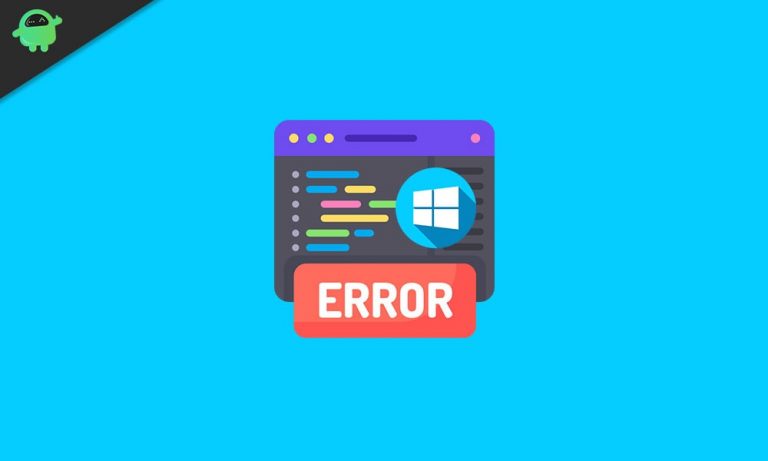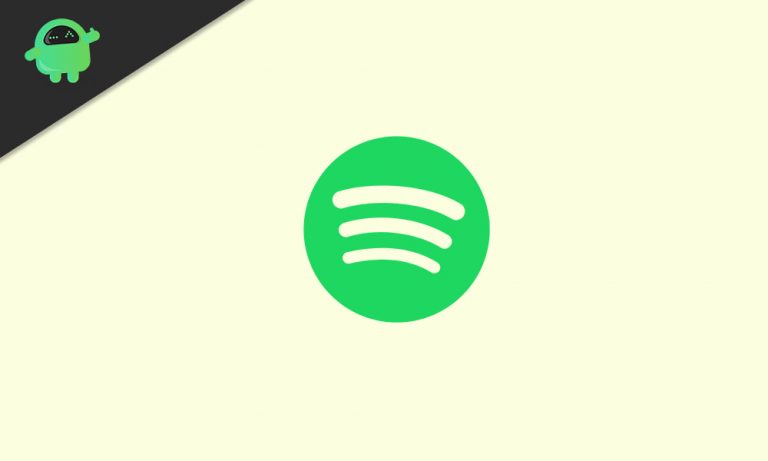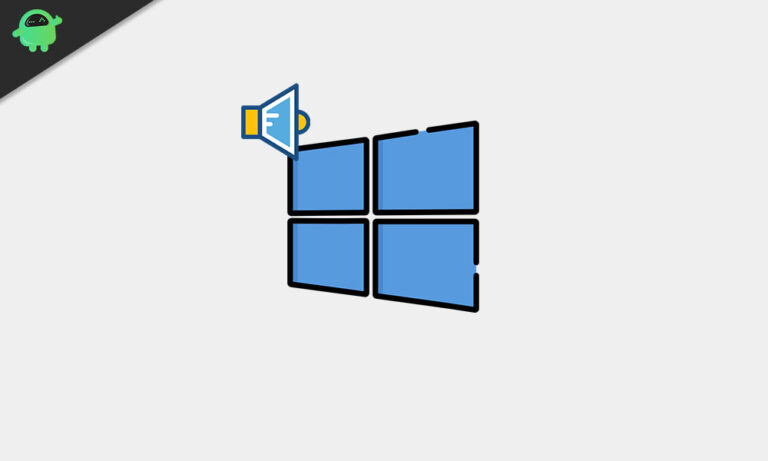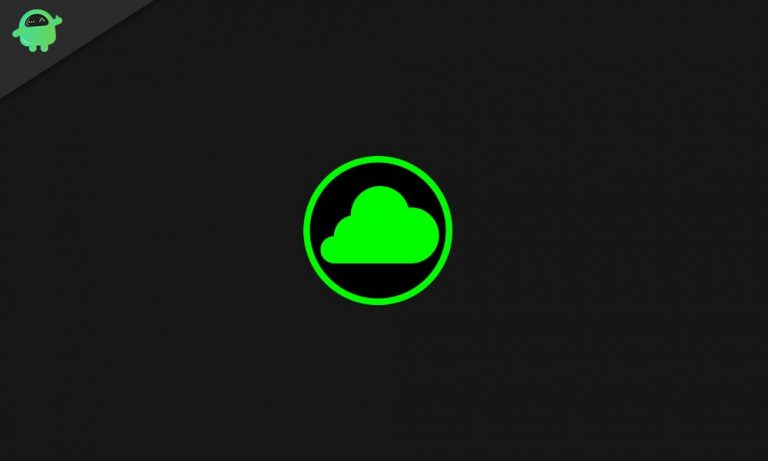Как снять защиту паролем в Windows 10
В этом руководстве мы покажем вам, как снять защиту паролем с вашего ПК с Windows 10. Теперь пароли стали неотъемлемой частью нашей повседневной жизни в Интернете. Независимо от того, какую учетную запись вы используете, возможно, вы уже защитили ее паролем или PIN-кодом. А если вы используете публичную учетную запись, то пароли становятся еще важнее. Однако в некоторых случаях вы захотите разорвать эти оковы.
Например, вы можете подумать об удалении пароля на домашнем компьютере, доступ к которому есть только у вас. Более того, поскольку вы можете получать доступ к своим настройкам много раз в течение одного дня, вы можете действительно почувствовать раздражение, вводя эти пароли каждый раз. Итак, если вы повторяете эти мысли и хотите удалить пароли, аналогично другие пользователи на форумах Microsoft, это руководство поможет вам. Следуйте инструкциям по снятию защиты паролем с ПК с Windows 10.

Как снять защиту паролем в Windows 10
Может быть три экрана, на которых вас могут встретить паролем: при загрузке или перезагрузке компьютера, при отмене заставки и при смене пользователей. Из этих трех вы можете легко удалить пароль с первых двух экранов. Аналогичным образом вы также можете создать локальную учетную запись, которая поможет вам в вышеупомянутой задаче. В этом руководстве мы также обсудим это. Итак, без лишних слов, приступим.
Удалить защиту паролем с экрана входа в систему
После выполнения следующих шагов вы сразу попадете на рабочий стол после загрузки компьютера. Диалоговое окно пароля больше не будет отображаться. Для этого выполните следующие действия:

- Используйте сочетания клавиш Windows + R, чтобы открыть диалоговое окно «Выполнить».
- Затем введите netplwiz и нажмите Enter. Вы попадете в раздел «Учетная запись пользователя».
- Теперь выберите свое имя пользователя из списка и снимите флажок «Пользователи должны ввести имя пользователя и пароль для использования этого компьютера».
- Теперь он запросит пароль, введите его и нажмите Применить> ОК.
Вот и все. Вы успешно сняли защиту паролем с экрана входа в Windows 10.
Удалить пароли из заставки
Если вы оставите компьютер бездействующим на некоторое время, заставка может сработать. Хотя вы можете легко отменить это простым движением мыши, но затем вам будет предложено ввести пароль. Хотя этот дополнительный уровень защиты может быть полезен в общедоступной среде, но может оказаться несколько ненужным, если это ваш собственный компьютер. С учетом сказанного, вы можете легко удалить этот дополнительный пароль, используя приведенные ниже инструкции:

- Используйте ярлык Windows + I, чтобы открыть меню настроек.
- Затем перейдите в раздел «Учетные записи» и нажмите «Параметры входа» в левой строке меню.
- В разделе “Требовать входа” выберите “Никогда” в раскрывающемся списке.
- Теперь прокрутите страницу вниз и щелкните текстовую ссылку на экране блокировки.
- Снимите флажок «При возобновлении, отображать экран входа в систему» и все.
Вы сняли защиту паролем с заставки на вашем ПК с Windows 10. С этого момента вы не увидите диалоговое окно пароля после отмены заставки.
Использование локальных учетных записей
Помимо вашей основной учетной записи Microsoft, существует также локальная учетная запись, которую вы можете использовать на своем ПК с Windows. Говоря о правах и привилегиях, он совпадает с вашей основной учетной записью. Но поскольку ваша локальная учетная запись не связана с вашей учетной записью Microsoft, вы не сможете получить доступ к таким продуктам, как OneDrive, Office 365 и другим. С другой стороны, если вы используете локальную учетную запись, а затем запускаете Магазин Windows, ваша учетная запись будет преобразована в учетную запись Microsoft. Так что помните обо всех этих моментах, прежде чем продолжить:
- Найдите Параметры в меню Пуск.
- Внутри этого перейдите в раздел «Ваша информация» в левой строке меню.

- Затем нажмите на опцию «Войти вместо этого с локальной учетной записью».
- Теперь введите учетные данные своей учетной записи и нажмите ОК. Вы попадете на страницу «Введите информацию о локальной учетной записи».

- Введите желаемое имя пользователя и пароль, если вы создаете его впервые. С другой стороны, если у вас уже есть локальная учетная запись, введите здесь ее учетные данные.
- После этого вы можете войти в свою локальную учетную запись, используя указанные выше учетные данные.
На этом мы завершаем руководство о том, как снять защиту паролем с вашего ПК с Windows 10. Мы поделились тремя разными сценариями: на экране входа в систему, на заставке или через локальную учетную запись. Если у вас есть какие-либо сомнения относительно вышеупомянутых шагов, сообщите нам об этом в разделе комментариев. В заключение, вот несколько советов и приемов iPhone, советов и приемов для ПК, а также советов и приемов Android, которые вам также стоит попробовать.