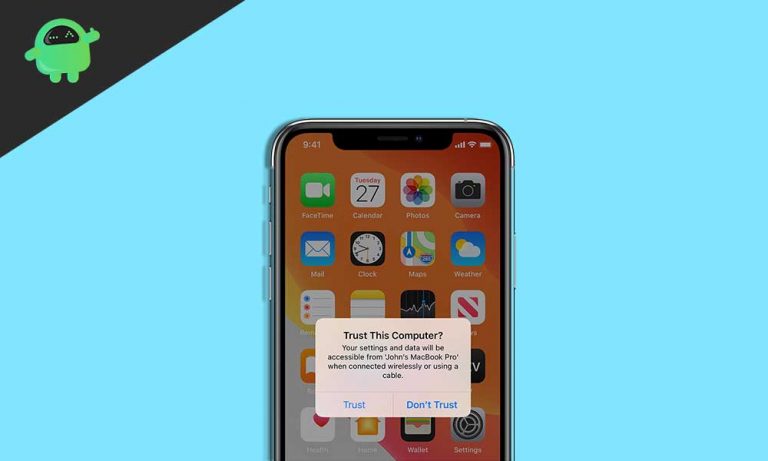Как создать или добавить подписи в Gmail
Gmail, пожалуй, самый популярный поставщик услуг электронной почты в мире. В этой статье мы покажем вам, как создавать и добавлять подписи в своей учетной записи Gmail. Gmail предлагает широкий спектр возможностей, которые помогут улучшить работу пользователей с электронной почтой. Среди них функция электронной подписи, которая позволяет вам иметь собственную цифровую подпись, во многом аналогично тому, как у вас есть физическая собственноручная подпись для физических писем и писем.

Зачем мне нужна подпись Gmail?
Хотя вам может не понадобиться подпись в Gmail, если вы в основном используете свою учетную запись электронной почты для отправки личных и неформальных писем, если вы используете свою почту для более официального общения, то важно, чтобы у вас была подпись.
Однако Gmail не устанавливает для вас подпись по умолчанию. Следовательно, чтобы получить собственную подпись в Gmail, вам нужно будет перейти в настройки электронной почты, чтобы настроить и создать подпись для себя.
Подпись Gmail необходима для подписи официальных электронных писем, и это дает дополнительное преимущество в виде хранения вашей личной информации. Это означает, что вам не нужно постоянно прикреплять свою альтернативную контактную информацию к каждому письму. После того, как вы выполните одноразовую настройку с помощью своей подписи Gmail, каждое электронное письмо, которое вы подписываете с помощью этой подписи, будет автоматически отправлять получателю вашу альтернативную контактную информацию (если указана). Так что больше не нужно беспокоиться о том, чтобы получатель мог связаться с вами другими способами, потому что Gmail делает все это за вас с помощью подписи Gmail, которую вы настроили.
Как создать или добавить подпись Gmail?
Чтобы создать или добавить подпись Gmail, выполните следующие несколько простых шагов:
- Откройте предпочтительный браузер.
- Перейти к www.gmail.com и войдите в свою учетную запись Gmail.
- Найдите в правом верхнем углу экрана значок шестеренки и щелкните его.

- Появится раскрывающееся меню со списком различных опций. Прямо под текстом «Быстрые настройки» выберите вариант «Просмотреть все настройки».
- На появившемся экране оставайтесь на вкладке «Общие» и пролистайте длинный список опций, пока не найдете «Подпись».

- В текстовом поле под этой опцией введите желаемую подпись.
Следует отметить, что, поскольку текстовое поле, которое Gmail предоставляет при создании или редактировании вашей подписи, очень похоже на традиционный пользовательский интерфейс редактирования текста, вы можете применить к своей подписи большинство стандартных параметров редактирования текста. Это включает в себя возможность изменить ваш текст на жирный шрифт, выделить его курсивом и даже подчеркнуть его. Вы также можете изменить стиль шрифта, размер шрифта и включить ссылки и списки (как пронумерованные, так и ненумерованные). Инструмент создания подписи Gmail также позволяет вам включать изображение как часть вашей подписи.
Создание и добавление подписей в Gmail для мобильных устройств
Если вы хотите создать свою подпись через мобильное приложение Gmail, выполните следующие действия:
- Нажмите на значок гамбургера в верхнем левом углу экрана вашего смартфона.

- Прокрутите вниз до списка опций и нажмите «Настройки».

- Если в вашем приложении Gmail вошли несколько учетных записей Gmail, выберите ту, для которой хотите создать подпись.

- На открывшейся после этого странице прокрутите вниз, пока не дойдете до пункта «Мобильная подпись».

- Нажмите на нее, и появится текстовое поле, в котором вы сможете ввести свою собственную мобильную подпись.

Следует отметить, что, поскольку этот второй вариант является версией мобильного приложения, следует ожидать, что текстовое поле не так надежно, как веб-версия. В приложении Gmail у вас нет гибкости, которую имеет традиционный текстовый редактор. Вы также не можете включать изображения. Все, что Gmail позволяет вам делать с помощью функции мобильной подписи, – это включать простой текст для представления вашей цифровой подписи.
Мы надеемся, что это руководство было полезно как для ПК, так и для мобильных пользователей, которые хотят научиться создавать или добавлять подписи в Gmail. Пожалуйста, оставьте все свои комментарии и вопросы в разделе комментариев ниже, так как мы всегда рады слышать от вас.








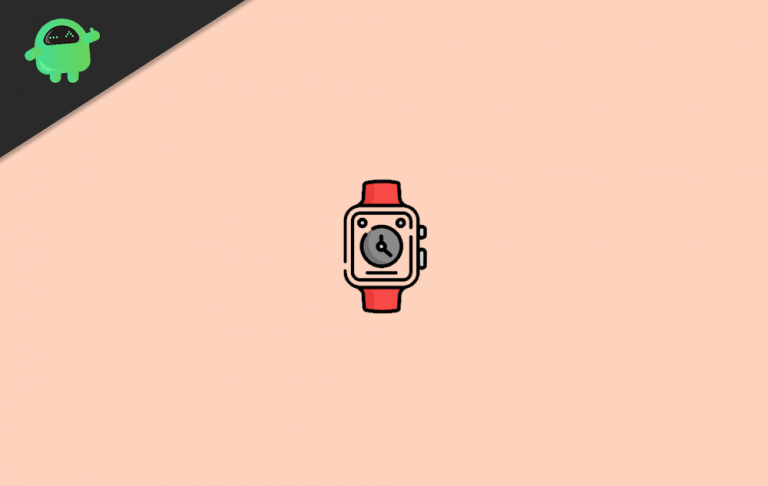
![Номер модели Apple iPhone 11 и их отличия [Model A2111, A2221, A2223]](https://pazd.ru/wp-content/uploads/2020/10/iphone11-select-2019-family-768x541.jpg)