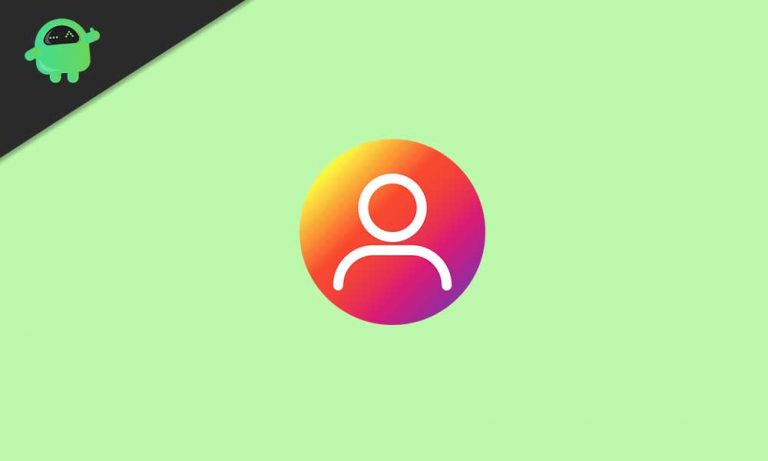Как создать ISO-файл MacOS Big Sur
Есть два способа установить macOS Big Sur на ваш Mac: с помощью Internet Recovery и с помощью загрузочного ISO-файла. Первый способ идеален, если у вас сильное и стабильное интернет-соединение. Но если вы находитесь в месте, где подключение к Интернету ненадежно, и вам нужно переустановить macOS, в экстренных случаях полезно иметь загрузочный файл образа ISO.
Некоторые опытные пользователи Mac также могут захотеть создать файл ISO-образа файла установщика macOS Big Sur или других установщиков macOS, если на то пошло. Они могут быть удобны для установки macOS на виртуальные машины, такие как VirtualBox и VMWare, потому что полученный установщик представляет собой образ ISO. Этот формат можно использовать для создания альтернативного установочного носителя на SD-карте, USB-накопителе или внешнем жестком диске. Это особенно полезно, когда обычный метод создания загрузочного установочного диска для macOS невозможен.
Поскольку установщик macOS поставляется в виде файла .app, а не в виде образа диска, вам необходимо выполнить ряд шагов с использованием команд или сторонних приложений для создания ISO-файла MacOS. Мы рассмотрим шаги по созданию ISO-файла macOS Big Sur и то, на что вам нужно обратить внимание.
Шаги по созданию ISO-файла MacOS Big Sur
Создание ISO-образа MacOS Big Sur кажется сложной задачей, но на самом деле это очень просто, если внимательно следовать инструкциям. В этом руководстве основное внимание будет уделено тому, как создать файл ISO-образа macOS Big Sur, но вы также можете использовать этот же подход для создания файла ISO для macOS Catalina, Mojave и других версий macOS.
Прежде чем продолжить, убедитесь, что на вашем Mac достаточно места для файла установщика, который необходимо загрузить. Для Big Sur вам потребуется не менее 35–46 ГБ свободного места для загрузки как установщика, так и файлов обновления. Если у вас есть твердотельный накопитель на 128 ГБ, вам необходимо удалить с компьютера как можно больше мусора. Вы можете использовать очиститель Mac, например, приложение для восстановления Mac, чтобы тщательно удалить ненужные файлы с вашего компьютера.
Вам также необходимо убедиться, что у вас есть стабильное подключение к Интернету, чтобы предотвратить прерывание загрузки. Если у вас плохое подключение к Интернету, это может привести к повреждению или неполной загрузке установочных файлов, в результате чего ваш файл образа ISO не будет работать.
Также рекомендуется перезагрузить компьютер перед началом процесса, чтобы устранить любые ошибки или предотвратить сбои, которые могут привести к различным ошибкам.
Когда у вас все будет в порядке, следуйте приведенным ниже инструкциям по созданию ISO-образа macOS Big Sur:
- Во-первых, вам нужно загрузить приложение установщика macOS, которое вы хотите использовать. Для macOS Big Sur, Catalina и Mojave вы можете зайти в Mac App Store и загрузить оттуда приложения-установщики. Для более старых версий macOS, из которых вы хотите создать файл ISO, вы можете проверить вкладку «Покупка» в App Store и загрузить оттуда предпочитаемую версию.
- Когда вы загружаете приложение установки MacOS в папку /Applications, оно будет помечено как УстановитьmacOSBigSur.app или что-то подобное. Сохраните файл в этой папке и запишите имя файла.
- Затем откройте приложение «Терминал», нажав Command + пробел, затем введите Терминал в центре внимания.
- Нажмите клавишу Enter, чтобы открыть приложение.
- Вы также можете запустить Терминал прямо из папки «Утилиты».
- Следующий шаг — создать временный образ диска, введя следующую команду в Терминале и нажав Enter:
hdiutil create -o /tmp/MacBigSur -size 12500m -volname MacBigSur -layout SPUD -fs HFS+J - Затем смонтируйте образ диска с помощью следующей команды:
hdiutil attach /tmp/MacBigSur.dmg -noverify -точка монтирования /Volumes/MacBigSur - После этого вы можете использовать утилиту Createinstallmedia, которая является частью приложения установщика macOS, чтобы скопировать файлы установщика на только что созданный временный образ диска:
sudo/Applications/Install\ macOS\ Big\ Sur/Contents/Resources/createinstallmedia –volume/Volumes/MacBigSur –nointeraction - Нажмите Enter и введите пароль администратора для аутентификации.
- Дождитесь завершения этого процесса, потому что этот шаг имеет решающее значение для создания установщика, который будет преобразован в ISO.
- После этого размонтируйте том образа диска с помощью этой командной строки и нажмите Enter:
hdiutil отсоединить /Volumes/MacBigSur/ - Следующим шагом является преобразование только что созданного файла образа установочного диска macOS в формат файла CDR/ISO, который будет сохранен на рабочем столе:
hdiutil convert /tmp/MacBigSur.dmg -format UDTO -o ~/Desktop/MacBigSur.cdr - Последний шаг — изменить расширение файла с .cdr на .iso с помощью следующей команды, а затем нажать Enter:
mv ~/Desktop/MacBigSur.cdr ~/Desktop/BigSur.iso
После того, как вы выполнили описанные выше шаги, у вас должен быть файл образа ISO с именем MacBigSur.iso на рабочем столе Mac.
Что дальше?
Только что созданный файл ISO-образа macOS Big Sur теперь можно использовать для установки компьютеров Mac с macOS Big Sur и различных виртуальных машин, таких как VirtualBox и VMWare. Его также можно записать на различные носители, такие как внешние жесткие диски, Blu-Ray, SD-карты и USB-накопители.
Хотя вы также можете конвертировать файлы DMG и CDR в ISO с помощью Дисковой утилиты, преобразование их с помощью hdiutil с помощью терминала намного удобнее и эффективнее. А поскольку вы уже используете команды при работе с утилитой createinstallmedia, весь процесс может остаться в Терминале.
Что еще более важно, этот метод особенно полезен, когда вам нужно создать ISO-файл установщика macOS по какой-либо причине. Однако стоит отметить, что создание ISO-образа macOS Big Sur не обязательно, если вы хотите создать загрузочный USB-установщик только для бета-версии macOS Big Sur или других версий macOS. Вы можете сделать это, используя команды createinstallmedia и сохранив их на установочном носителе.