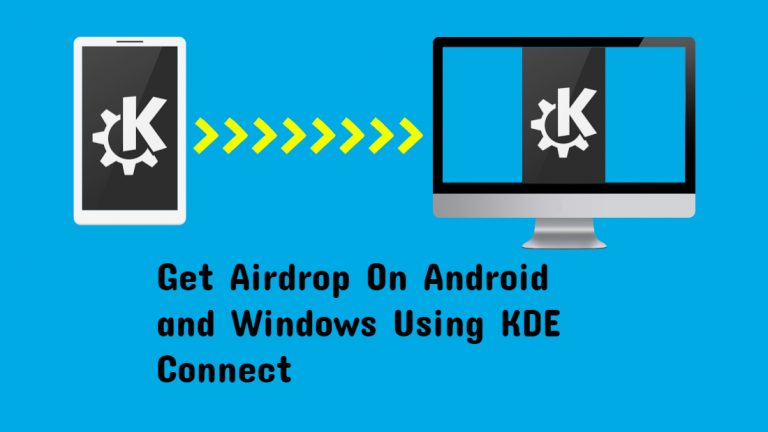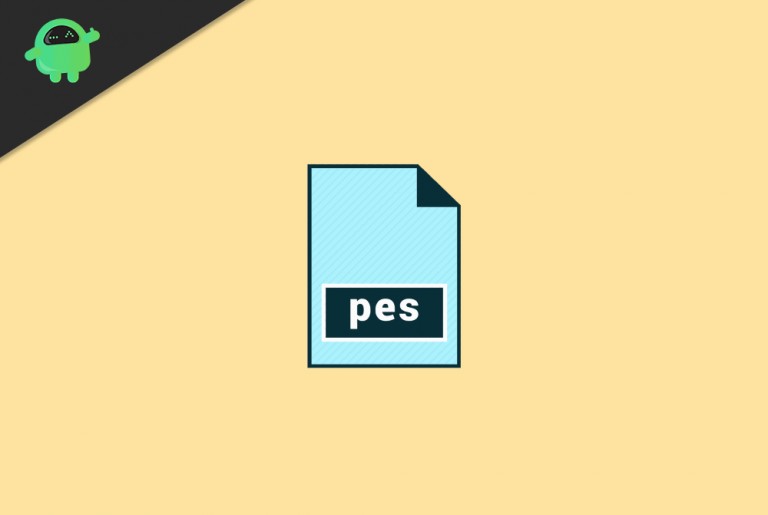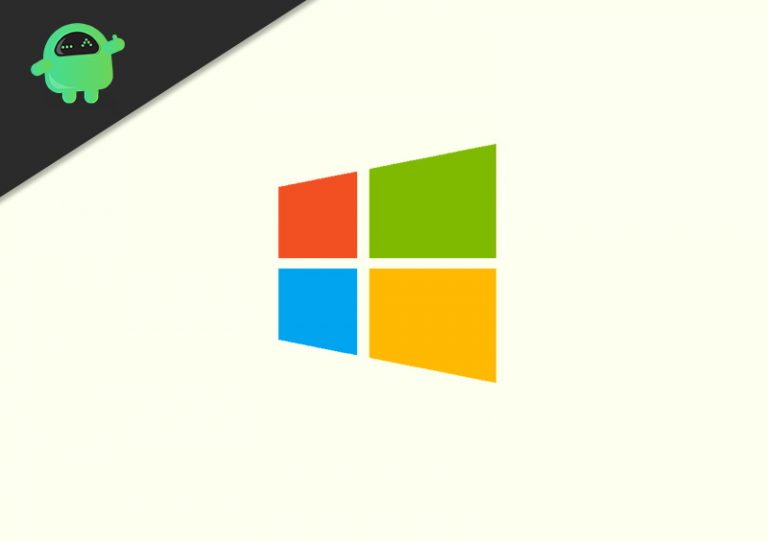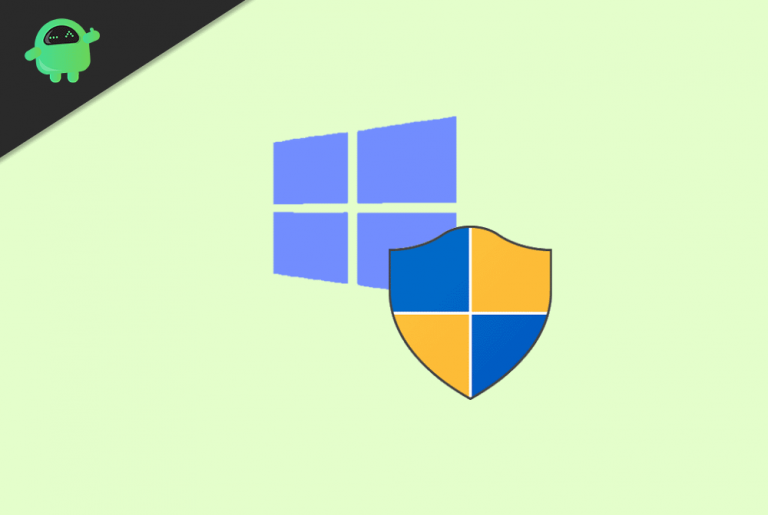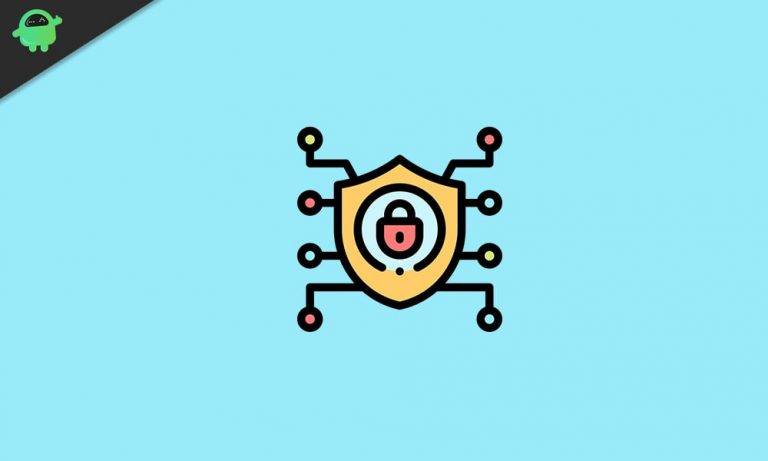Как создать комнаты обсуждения в Microsoft Teams
Мозговой штурм и обсуждения – обычная часть корпоративных онлайн-встреч. Когда вокруг много участников, становится необходимо выделить время на основное собрание. Это означает, что люди проводят между собой короткие встречи. Это для обсуждения вопросов и идей для первичной конференции. С этой целью Microsoft Teams представила концепцию комнат для обсуждения. В Комната обсуждения Microsoft Teams был представлен осенью 2020 года.
Эта функция уже присутствует в других приложениях для онлайн-конференций, таких как Zoom. Встреча продолжается долго. Таким образом, переговорные комнаты помогают отвлечься и поделиться идеями и мнениями. В этом руководстве я рассказал о различных аспектах комнат обсуждения Microsoft Teams. Сюда входит создание, удаление, переименование, обмен файлами в комнате обсуждения и многое другое. Давайте рассмотрим их подробнее.

Как создавать комнаты обсуждения в Microsoft Teams и управлять ими
Во-первых, вам нужно использовать приложение MS Teams со своего рабочего стола. Не всем удается создавать комнаты для обсуждения. Его может создать только организатор или модератор онлайн-встречи. Фактически, модератор – единственный человек, который контролирует все аспекты комнат обсуждения.
- На панели инструментов собрания щелкните значок значок переговорных комнат.
- Под Настройки комнаты, ты можешь установить, сколько комнат тебе нужно
- Вы также можете выбрать между автоматическим или ручным распределением участников.
- Затем нажмите на Создать комнаты
Комнаты обсуждения можно использовать только после начала собрания. Если вы являетесь организатором и держите все элементы управления комнатами обсуждения, вы должны присутствовать на собрании.
Изменить название комнаты обсуждения
Когда вы создаете комнату обсуждения, она будет отображаться как Комната 1, Комната 2 и так далее.
- Просто нажмите «Комната 1», и появится меню.
- Из этого выберите Переименовать комнату.
- Затем в текстовом поле введите название комнаты.
- Нажмите на Переименовать комнату.
Удаление комнаты обсуждения в Microsoft Teams
Когда вы удаляете комнату обсуждения, участники выйдут из нее и останутся на основном собрании.
- Нажмите на комнату
- Выбрать Удалить комнату
Как открывать комнаты обсуждения
Вы можете индивидуально нажать на Открытые комнаты вариант на каждую комнату. В противном случае нажмите прямо на Стартовые комнаты для автоматического назначения пользователей в комнаты.
Автоматически перемещать людей в комнаты обсуждения
Это автоматически перенаправит людей в различные комнаты обсуждения, которые вы создали. Это сэкономит ваше время на ручное назначение пользователей.
- Нажмите кнопку с тремя точками над Комната для обсуждения вкладка
- Затем выберите Настройки
- Затем установите флажок Автоматически перемещать людей в открытые комнаты
Когда пользователи будут случайным образом распределены по комнатам обсуждения, они увидят таймер обратного отсчета. По окончании таймера они будут автоматически отправлены в любую из комнат обсуждения. Если автоматическое перемешивание не включено, участники увидят всплывающее окно с вопросом, хотят ли они присоединиться к какой-либо комнате обсуждения.
Переключение участников между комнатами обсуждения
Вы, как организатор встречи, можете обменивать пользователей из одной комнаты обсуждения и помещать их в другую.
- Нажмите на название комнаты
- Вы увидите список текущих участников в их нынешней комнате отдыха
- Будут флажки рядом с именами
- Выберите участников вы хотите переключиться на другие комнаты, установив флажки
- потом выберите другую комнату обсуждения куда вы хотите отправить выбранных пользователей
- Чтобы поменять участников, нажмите Назначить.
Можно ли записывать, что происходит в комнате обсуждения Microsoft Teams?
Только организатор может записывать комнату для обсуждения. Для этого модератор должен присутствовать в соответствующей комнате обсуждения.
- Перейти к Встреча
- Нажать на 3-точечная кнопка
- Выбрать Запись
Имейте в виду, что вы не можете записывать вместе все комнаты обсуждения.
В комнатах обсуждения участники могут обмениваться файлами внутри себя.
- Щелкните значок значок чата в окнах команд
- В текстовом поле чата соответствующей комнаты обсуждения будет значок клипа [like the one you have in Gmail to add files]
- Щелкните значок этого клипа, чтобы загрузить любой файл или изображение со своего устройства
- Также вы можете добавить любой файл из облачного хранилища OneDrive от Microsoft
- После того, как вы просмотрите и выберите файл, нажмите послать
- Позже, чтобы получить доступ к файлам, которые вы или любой другой участник собрания загрузили, нажмите на опцию Файлы под значком чата над главным окном Teams.
Итак, это различные аспекты комнаты обсуждения Microsoft Teams: как создавать, присоединяться и выполнять различные действия, связанные с ней. Надеюсь, это руководство было информативным.