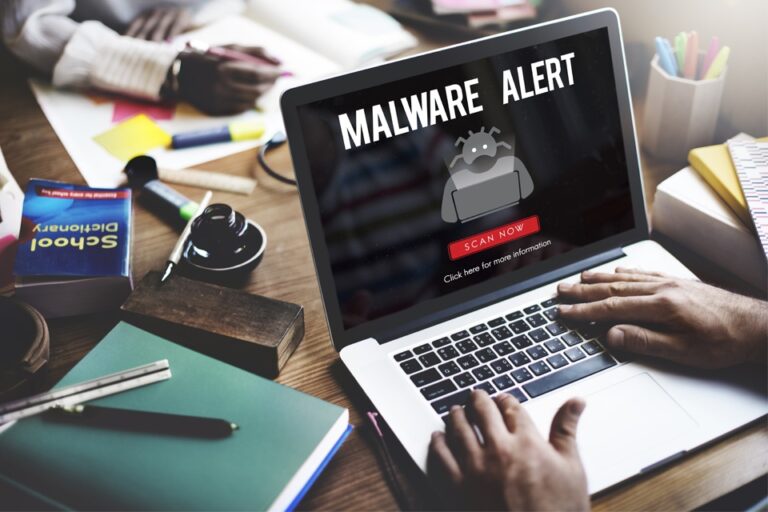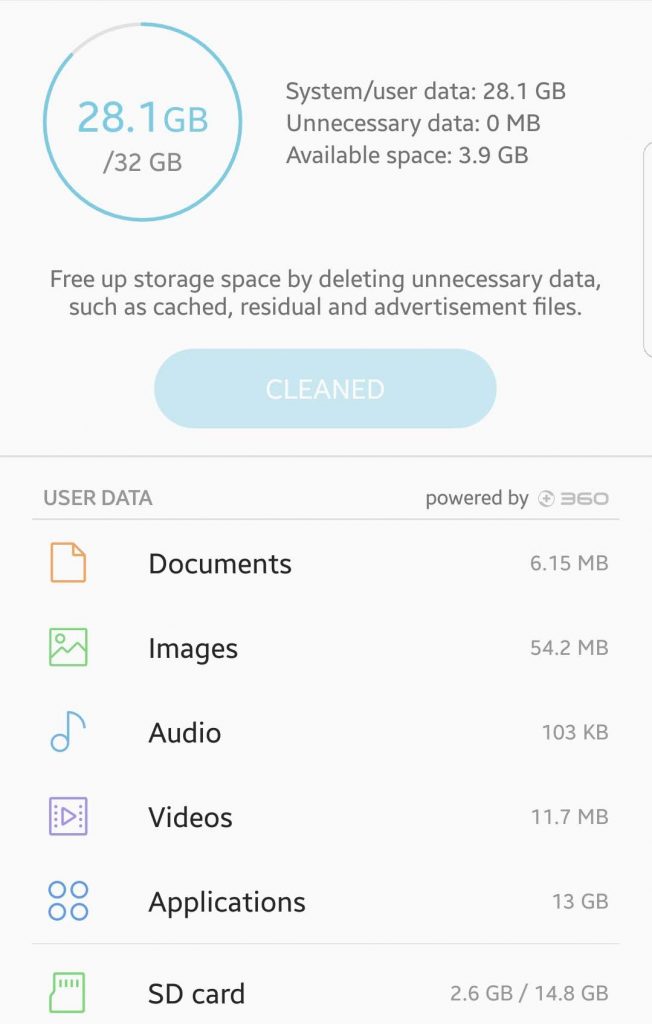Как справиться с кодом ошибки Microsoft Store 0x80072F8F
Microsoft Store, одна из новых функций, представленных в Windows 8.1, — это еще один шаг к интеграции функций Android в операционную систему Windows. Магазин работает точно так же, как Google Play Store для Android и App Store для iOS, позволяя пользователям загружать приложения для своих устройств Windows. В Microsoft Store есть тысячи бесплатных и платных приложений в различных категориях, и пользователи также могут оставлять отзывы и сравнивать оценки, как в Play Store и App Store.
В Microsoft Store есть собственное приложение, которое можно закрепить на панели задач для быстрого доступа. Вы также можете найти его, используя поле поиска в меню «Пуск». Наличие Microsoft Store, встроенного в систему Windows, весьма полезно, поскольку пользователям больше не нужно искать в Интернете приложения, которые они хотят загрузить, что также сводит к минимуму риск загрузки и установки поддельных приложений на свой компьютер.
Тем не менее, Microsoft Store все еще находится в стадии разработки, и здесь и там можно было бы внести несколько улучшений. Windows также необходимо исправить несколько ошибок, влияющих на производительность приложения, в частности код ошибки 0x80072F8F.
Что такое код ошибки 0x80072F8F?
В Интернете было довольно много жалоб на Microsoft Store. Некоторые пользователи утверждают, что не могут скачать с него и даже получают код ошибки 0x80072F8F. На самом деле ошибка существовала до того, как Microsoft Store был представлен с запуском Windows 8.1, а также возникала при использовании служб Windows Update и Windows Activation еще в Windows 7.
Ошибка возникает, когда Windows не может проверить файлы SSL, необходимые для установки. Но, учитывая непостоянство Windows, также возможно, что действуют и другие факторы. Поэтому мы собрали все возможные решения, которые смогли найти, чтобы предоставить вам несколько вариантов исправления кода ошибки 0x80072F8F.
Как исправить код ошибки 0x80072F8F
Код ошибки 0x80072F8F — это распространенная ошибка Windows, связанная с Microsoft Store, а также с Центром обновления Windows и Windows. Прежде чем попробовать приведенные ниже решения, попробуйте сначала выполнить некоторые основные шаги по устранению неполадок, чтобы увидеть, устранят ли они ошибку.
Обновите систему, перезагрузив компьютер. Чистая перезагрузка помогает исправить незначительные и временные системные проблемы. Очистка вашей системы также улучшит производительность вашего компьютера и избавит вас от любых файлов, которые могут мешать рутинным процессам. Вы можете использовать надежный Инструмент управления ПК для оптимизации системных процессов и полного удаления ненужных файлов с вашего компьютера.
Если этих шагов недостаточно для устранения ошибки, вы можете перейти к исправлениям, приведенным ниже, и посмотреть, какое из них подходит вам.
Исправление № 1: проверьте время и дату вашего компьютера.
Если время и дата вашего компьютера установлены неправильно, это может вызвать проблемы с безопасностью при загрузке приложений и программного обеспечения из Microsoft Store. Например, 18:00 в США отличается от 18:00 в Китае или Франции. Если ваше системное время не синхронизировано, вы не сможете загружать или обновлять приложения через Microsoft Store.
Чтобы правильно настроить время и региональные параметры, выполните следующие действия:
- Щелкните правой кнопкой мыши «Пуск», чтобы открыть меню «Питание». Выберите «Настройки».
- Выберите Время и язык.
- В разделе «Дата и время» включите «Автоматически устанавливать время» и «Автоматически устанавливать часовой пояс».
- Нажмите «Регион и язык» в меню слева.
- Измените страну или регион на США. Это сделано для того, чтобы у вас был полный доступ к Microsoft Store.
Перезагрузите компьютер и попробуйте загрузить приложения из Microsoft Store, чтобы проверить, устранена ли ошибка.
Исправление № 2. Запустите средство устранения неполадок приложений Магазина Windows.
В Windows есть встроенное средство устранения неполадок, которое помогает автоматически исправлять распространенные ошибки, такие как код ошибки 0x80072F8F. Когда вы сталкиваетесь с приложениями, которые не загружаются, не открываются, не обновляются или не устанавливаются, вы можете использовать средство устранения неполадок приложений Windows для устранения этих проблем.
Чтобы запустить средство устранения неполадок, выполните следующие действия.
- Запустите панель управления и нажмите «Система и безопасность».
- В разделе «Безопасность и обслуживание» нажмите «Устранение распространенных проблем с компьютером».
- Выберите «Оборудование и звук».
- Щелкните Приложения Магазина Windows, чтобы запустить средство устранения неполадок.
- Нажмите на ссылку «Дополнительно».
- Установите флажок «Применить ремонт автоматически», затем нажмите «Далее», чтобы начать процесс устранения неполадок.
После завершения процесса вы увидите список всех найденных проблем и их статус. По умолчанию средство устранения неполадок находит и применяет исправления автоматически. Но для тех ошибок, которые ему не под силу, вы увидите дополнительные инструкции, которым нужно следовать.
Если вы хотите узнать более подробную информацию о результате, нажмите ссылку Просмотреть подробную информацию под окном. Это предоставит вам отчет обо всех ошибках, которые средство устранения неполадок пыталось исправить.
Исправление № 3: сброс кэша Магазина Microsoft.
Если вы видите Кэш Магазина Windows может быть поврежден проблема, когда вы запускаете средство устранения неполадок приложений Магазина Windows, вы, вероятно, заметили, что его статус «Не исправлен». В этом случае вам, возможно, придется сбросить Магазин Windows, а также папку кеша в вашем каталоге приложений, чтобы решить эту проблему.
Чтобы сбросить кеш Магазина Windows, следуйте приведенным ниже инструкциям:
- Нажмите клавиши Windows + R, чтобы открыть диалоговое окно «Выполнить».
- Введите wsreset.exe в диалоговом окне, затем нажмите кнопку ОК.
Вы заметите, что появится пустое окно командной строки, которое исчезнет через несколько секунд. Это означает, что команда была выполнена, и Microsoft Store автоматически перезапустится после успешного сброса.
Другой способ сбросить кеш Магазина Windows — получить доступ к папке System32 и найти wsreset.exe. Щелкните файл правой кнопкой мыши и выберите «Запуск от имени администратора».
После сброса кеша не забудьте также сбросить папку кеша в каталоге приложений.
Сделать это:
- Запустите проводник и перейдите в папку C:\Users\
\AppData\Local\Packages\Microsoft.WindowsStore_8wekyb3d8bbwe\LocalState. - Откройте папку LocalState и переименуйте папку кэша в cache.old. Если существующей папки кэша нет, создайте новую пустую папку и назовите ее cache.
- Закройте проводник и перезагрузите компьютер.
Исправление № 4. Запустите средство проверки системных файлов.
Некоторые ошибки вызваны поврежденными системными файлами, что приводит к системным сбоям или сбою некоторых функций Windows. Вы можете использовать средство проверки системных файлов Windows (SFC) для сканирования компьютера на наличие этих поврежденных файлов и восстановления их, если это возможно.
Чтобы запустить средство проверки системных файлов, выполните следующие действия:
- Запустите командную строку, нажав «Пуск» и введя CMD в поле поиска.
- Щелкните правой кнопкой мыши командную строку и выберите «Запуск от имени администратора».
- Введите следующие команды одну за другой, затем нажимайте Enter после каждой строки:
- Dism /Online /Cleanup-Image /CheckHealth
- Dism /Online /Cleanup-Image /RestoreHealth
- sfc/scannow
Дождитесь завершения процесса диагностики, затем проверьте Microsoft Store, если ошибка все еще существует.
Исправление № 5: переустановите Microsoft Store.
Если ни одно из вышеперечисленных исправлений не работает, вы можете попробовать переустановить Microsoft Store в качестве крайней меры. Однако вы не можете переустановить приложение Магазина Windows, используя обычный подход; вам нужно использовать PowerShell, чтобы перерегистрировать магазин, чтобы дать ему новый старт.
Чтобы переустановить Microsoft Store:
- Нажмите «Пуск», затем введите PowerShell в строке поиска.
- Щелкните правой кнопкой мыши Windows PowerShell и выберите «Запуск от имени администратора».
- Введите следующую команду и нажмите Enter:
Get-AppxPackage -allusers Microsoft.WindowsStore | Foreach {Add-AppxPackage -DisableDevelopmentMode -Register «$($_.InstallLocation)\AppXManifest.xml»}
Дождитесь окончания процесса регистрации и закройте окно. Снова запустите Microsoft Store и посмотрите, исправлена ли ошибка.
Резюме
Microsoft Store — это полезный инструмент, который позволяет пользователям безопасно загружать нужные им приложения Windows. Но, как и другие репозитории приложений, Microsoft Store приходится иметь дело с множеством ошибок и проблем, таких как код ошибки 0x80072F8F. Если вы столкнулись с этой ошибкой, вы можете использовать перечисленные выше решения, чтобы ваш Microsoft Store снова работал правильно.
Продолжить чтение