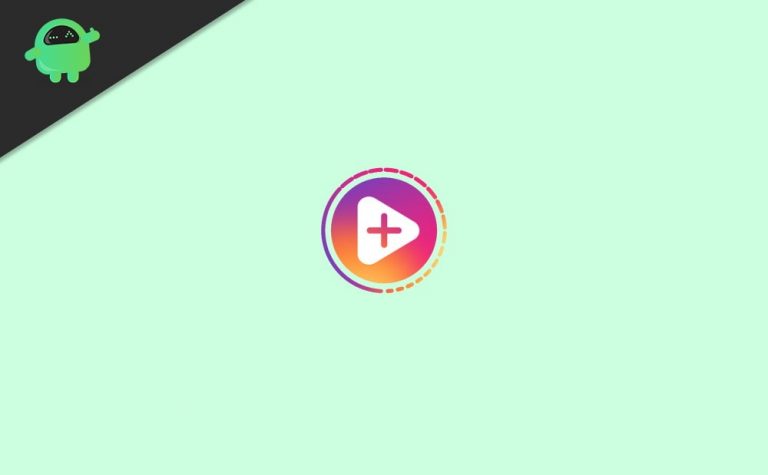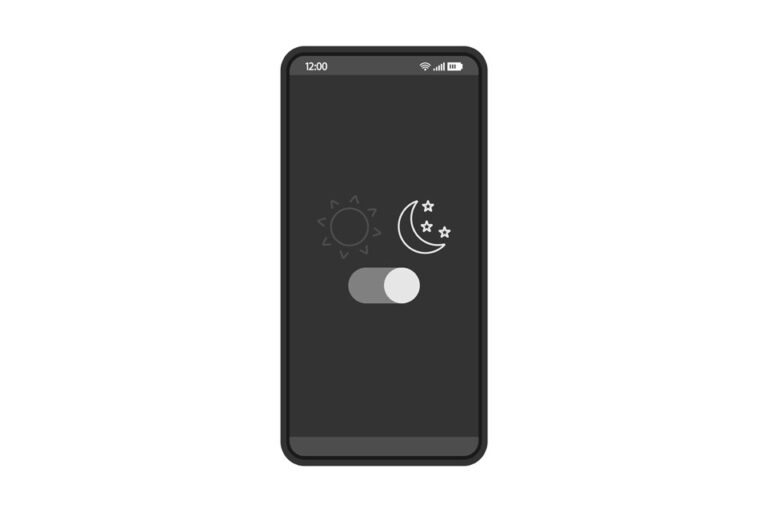Как справиться с ошибкой активации Windows 0xC0000022 | SoftwareTested
Когда вы устанавливаете новую копию своей операционной системы Windows или меняете аппаратное обеспечение, критичное для работы системы, вам будет предложено активировать свое программное обеспечение с помощью Microsoft. Когда вы активируете через Интернет или по телефону, Microsoft проверяет, является ли ваш ключ продукта подлинным или нет. Если ключ пиратский или использовался на другом компьютере, процесс активации завершится ошибкой.
Активация Windows — это простой процесс, если у вас есть подлинный ключ продукта. Просто щелкните ссылку активации, введите ключ продукта, подождите, пока Microsoft проверит его, и все готово! Процесс довольно простой, но это не всегда так. Ошибки активации, такие как 0xC0000022, могут возникнуть во время процесса и привести к сбою активации.
Что такое ошибка 0xC0000022?
Ошибка активации Windows 0xC0000022 обычно сопровождается следующим сообщением:
Windows не удалось активировать
Перейдите в Панель управления, чтобы узнать о других способах активации.
Код ошибки: 0xC0000022
Описание ошибки: (Отказано в доступе)
Процесс запросил доступ к объекту, но ему не были предоставлены эти права доступа.
Эта ошибка не является чем-то новым, поскольку она существовала еще в Windows XP. И этот код ошибки не относится только к службе активации Windows. Код ошибки 0xC0000022 также может быть вызван определенными приложениями, такими как программы Adobe.
Что вызывает ошибку 0xC0000022?
Ошибка 0xC0000022 возникает, когда возникает проблема с правами доступа из-за поврежденной или остановленной службы защиты программного обеспечения. Это критически важная системная служба Windows, поскольку она управляет загрузкой, установкой и применением всех цифровых лицензий для операционной системы Windows и ее приложений. Поэтому, когда вы сталкиваетесь с этой ошибкой, это может быть связано с тем, что служба защиты программного обеспечения не запущена, повреждена или отсутствует некоторые компоненты.
Хотя код ошибки 0xC0000022 в основном связан со службой защиты программного обеспечения, он также может быть вызван другими факторами, такими как поврежденные файлы, чрезмерно защищающая антивирусная программа или проблемы с доступом к DLL.
Как исправить ошибку 0xC0000022
Есть несколько способов исправить ошибку 0xC0000022, но первое, что вам нужно сделать, это выполнить базовую очистку, если проблема носит временный характер. Перезагрузите компьютер и используйте инструмент для ремонта ПК для удаления ненужных файлов из вашей системы. Временно отключите антивирус и попробуйте проверить, пройдет ли активация на этот раз успешно. Если нет, то перейдите к исправлениям, перечисленным ниже.
Исправление № 1: проверьте службу защиты программного обеспечения.
Поскольку эта ошибка тесно связана со службой защиты программного обеспечения, первое, что вам нужно сделать, это проверить, запущена ли служба. Если это не так, вам нужно отключить его, чтобы активация Windows прошла гладко.
Чтобы запустить службу защиты программного обеспечения, выполните следующие действия:
- Нажмите Windows + R, чтобы открыть диалоговое окно «Выполнить».
- Введите services.mscзатем нажмите Enter.
- Прокрутите вниз до пункта «Защита программного обеспечения» и дважды щелкните его.
- В окне «Свойства защиты программного обеспечения» нажмите кнопку «Пуск», затем «ОК».
После запуска службы перезагрузите компьютер и попробуйте снова активировать Windows, чтобы проверить, работает ли он. Если вы все еще видите сообщение об ошибке после запуска службы, возможно, у вас есть проблемы с разрешениями или файлами, препятствующие запуску защиты программного обеспечения. Чтобы исправить это, следуйте инструкциям ниже:
- Нажмите «Пуск», затем введите командная строка в поле поиска.
- Щелкните правой кнопкой мыши командную строку в списке результатов поиска и выберите «Запуск от имени администратора».
- Введите следующую команду, а затем нажмите Enter:
Icacls %windir%\ServiceProfiles\NetworkService\AppData\Roaming\Microsoft\SoftwareProtectionPlatform /grant “ВСТРОЕННЫЕ\Администраторы:(OI)(CI)(F)” “NT AUTHORITY\SYSTEM:(OI)(CI)(F)” ” Служба NT\sppsvc:(OI)(CI)(R,W,D)» «СЕТЕВАЯ СЛУЖБА:(OI)(CI)(F)»
- Закройте командную строку.
- Нажмите Windows + R, чтобы открыть диалоговое окно «Выполнить».
- Введите %windir%\System32, затем нажмите Enter.
- Нажмите «Просмотр» и отметьте «Скрытые элементы».
- Найди 7B296FB0-376B-497e-B012-9C450E1B7327-5P-0.C7483456-A289-439d-8115-601632D005A0 папку, щелкните ее правой кнопкой мыши и выберите «Удалить». Щелкните Да для всех диалоговых окон подтверждения. Если вы видите несколько папок с таким названием, удалите их все.
- Закройте проводник Windows и вернитесь в диалоговое окно «Выполнить», нажав Windows + R.
- Введите %windir%\ServiceProfiles\NetworkService\AppData\Roaming\Microsoft\SoftwareProtectionPlatform\затем нажмите Enter.
- Найдите файл dat и щелкните его правой кнопкой мыши. Выберите «Переименовать» и измените имя файла на tokens.bak.
- Нажмите Enter.
Это должно исправить любые проблемы с разрешениями или файлами с помощью Software Protection. Следующий шаг — убедиться, что служба запускается автоматически при запуске. Сделать это:
- Откройте диалоговое окно «Выполнить», следуя приведенным выше инструкциям.
- Введите services.mscзатем нажмите Enter.
- Дважды щелкните Защита программного обеспечения.
- В разделе «Тип запуска» выберите «Автоматически».
- Нажмите «Пуск», затем «ОК».
Перезагрузите компьютер, чтобы все эти изменения вступили в силу, затем попробуйте снова активировать Windows.
Исправление № 2: восстановление отсутствующих или поврежденных файлов.
Если ошибка связана с отсутствием, повреждением или повреждением файлов, запуск средства проверки системных файлов обычно решает эту проблему. Чтобы запустить SFC, следуйте приведенным ниже инструкциям:
- Нажмите «Пуск», затем выберите «Командная строка (Администратор)» в меню «Питание».
- Введите в терминале следующие команды:
- WSReset.exe
- dism/online/cleanup-image/restorehealth
- dism/online/cleanup-image/StartComponentCleanup
- sfc/scannow
- пауэршелл
- Get-AppXPackage -AllUsers |Where-Object {$_.InstallLocation – как «*SystemApps*»} | Foreach {Add-AppxPackage -DisableDevelopmentMode -Register «$($_.InstallLocation)\AppXManifest.xml»}
- Нажмите Enter, чтобы выполнить команду.
Дождитесь завершения сканирования и следуйте инструкциям на экране, чтобы устранить любые проблемы, обнаруженные SFC. Попробуйте активировать Windows, чтобы проверить, устранена ли проблема.
Если нет, вы можете выполнить более глубокое сканирование с помощью системы обслуживания образов развертывания и управления ими (DISM). Сделать это:
- Запустите командную строку от имени администратора, следуя приведенным выше инструкциям.
- Введите команды в окнах командной строки, затем нажимайте Enter после каждой строки, чтобы выполнить команду:
- Dism /Online /Cleanup-Image /CheckHealth
- Dism /Online /Cleanup-Image /ScanHealth
- Dism /Online /Cleanup-Image /RestoreHealth
Позвольте DISM сделать свою работу, а затем перезагрузите компьютер после завершения процесса. Затем проверьте, можете ли вы теперь активировать Windows без ошибок.
Исправление № 3: проверьте наличие проблем с разрешениями.
Еще одна причина возникновения ошибки 0xC0000022 — недостаточные права администратора. Чтобы получить права администратора на свой компьютер, следуйте инструкциям ниже:
- Откройте Проводник и щелкните Этот компьютер.
- Щелкните правой кнопкой мыши C: или диск, на котором установлена ваша операционная система.
- Выберите Свойства.
- Нажмите на вкладку «Безопасность», затем нажмите «Дополнительно».
- Нажмите «Изменить», затем введите свое имя пользователя в поле «Введите имя объекта».
- Нажмите OK, чтобы сохранить настройки.
- Перезагрузите компьютер и проверьте, устранена ли ошибка активации.
Резюме
Активация Windows — это важная служба, которая проверяет подлинность вашей операционной системы Windows. Сбой во время активации может означать, что что-то мешает службе выполнять определенные задачи. Это может быть связано с проблемами защиты программного обеспечения, поврежденными системными файлами или недостаточными правами администратора. Приведенных выше исправлений должно быть достаточно, чтобы покрыть наиболее распространенные причины этой ошибки. Пройдите вниз по списку, чтобы найти подходящее решение.
Продолжить чтение