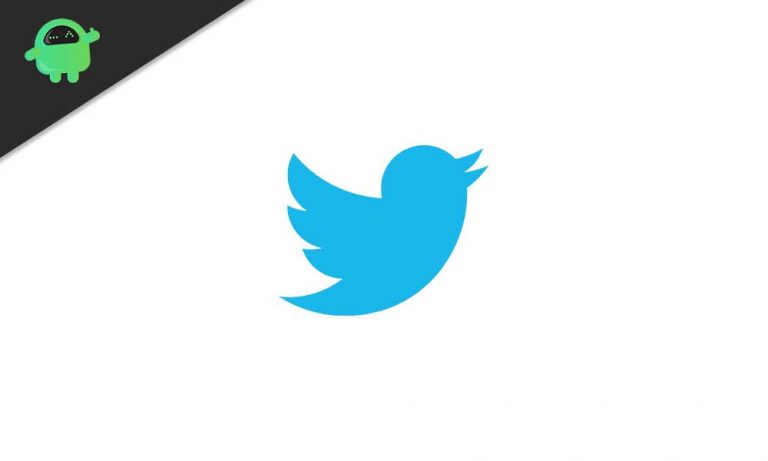Как справиться с ошибкой Центра обновления Windows или брандмауэра 0x8007042c?
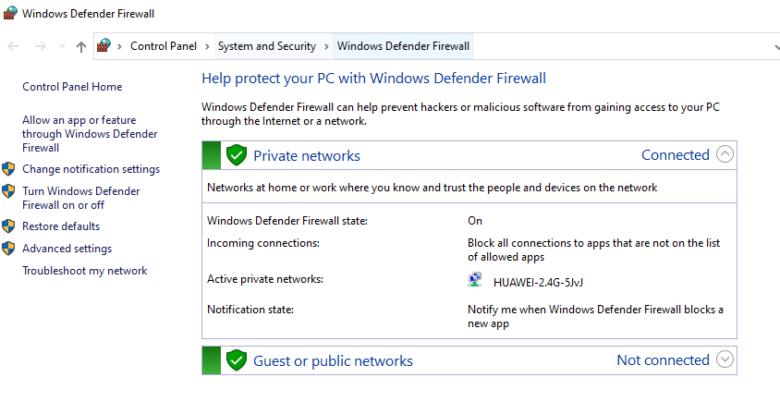
Ошибки в Windows 10/11 распространены, и ошибка 0x8007042c — лишь одна из них. Проблема 0x8007042c обычно соответствует обновлению Windows или проблема с брандмауэром. Пользователи сбиты с толку, потому что эта ошибка появляется только при использовании этих конкретных служб Windows.
Брандмауэр — это технология сетевой безопасности, которая создает барьер между защищенной внутренней сетью и ненадежной внешней сетью (обычно в Интернете). Когда появляется эта проблема, это означает, что Windows не может включить брандмауэр, на что указывает код ошибки 0x8007042c.
Лучший способ проверить, не является ли это проблемой, — запустить брандмауэр Windows вручную. Если появляется код ошибки 0x8007042c, это означает, что ваш компьютер не защищен от ненадежных сетей, поскольку брандмауэр не работает должным образом.
Для некоторых пользователей код ошибки 0x8007042c также связан со службой Центра обновления Windows, что не позволяет им получать последние исправления для Windows 10/11. Другие получают эту ошибку при любом действии в настройках Windows, сообщая о том, что обнаружены определенные проблемы с сетью или что ПК каким-то образом не подключен.
Эта проблема возникает, когда Центр обновления Windows, Брандмауэр Windows и другие связанные службы не работают. Если вы получаете это сообщение об ошибке, это означает, что возникла проблема с задействованными службами. Эта проблема также может быть вызвана сторонним антивирусным программным обеспечением. В этой статье мы рассмотрим несколько способов решения этой проблемы.
Что такое код ошибки 0x8007042c?
Это руководство призвано помочь вам, если вы получаете сообщение об ошибке с номером 0x8007042c при попытке установить определенные обновления Windows или после неудачного обновления до Windows 10/11 с предыдущей версии Windows. Мы также перечислили решения, когда Windows не может включить брандмауэр, о чем свидетельствует код ошибки 0x8007042c.
Вот сообщение об ошибке, которое вы получите:
0x8007042C -2147023828 Error_Service_Dependency_Fail, не удалось запустить службу или группу зависимостей
Эта проблема может быть вызвана сторонним программным обеспечением безопасности. Когда пользователи предпочитают использовать стороннее антивирусное программное обеспечение вместо приложений безопасности, предустановленных вместе с Windows, это может привести к отключению брандмауэра Windows и Защитника Windows. Брандмауэр отслеживает входящий и исходящий трафик вашего компьютера, и большинство программ или программного обеспечения в Windows 10/11, включая файлы Центра обновления Windows, не будут установлены, если брандмауэр отключен.
Когда вы запускаете брандмауэр Windows или Центр обновления Windows в Windows 10/11 и получаете сообщение об ошибке 0x8007042c, это означает, что служба или зависимость не работают. Если у вас возникли проблемы с решением этой проблемы, ознакомьтесь с решениями, перечисленными ниже, чтобы узнать, какое из них подойдет для вашего случая.
Что вызывает ошибку 0x8007042c?
Вот некоторые из причин, по которым возникает проблема с Центром обновления Windows 0x8007042c:
- Отключенный брандмауэр
- Наличие стороннего антивируса
- Наличие вредоносных программ, нарушающих процессы на вашем компьютере
- Поврежденные записи в реестре Windows
Это не полный список, потому что при возникновении подобных ошибок необходимо учитывать множество факторов. Но вышеперечисленные причины являются наиболее распространенными. Теперь внимательно следуйте инструкциям, описанным ниже, чтобы решить проблему и сохранить работоспособность компьютера. Мы разделим решения в соответствии с задействованными службами, поэтому мы перечислим исправления, когда ошибка возникает с Центром обновления Windows и брандмауэром Windows.
Как исправить 0x8007042c Центр обновления Windows
Первое, что вам нужно сделать, когда вы получите код ошибки 0x8007042c, независимо от того, какая служба его вызвала, — это перезагрузить компьютер. Он сбрасывает все процессы и службы, что в большинстве случаев устраняет незначительные проблемы.
Поддержание вашего компьютера в отличной форме путем удаления ненужных файлов, удаления неиспользуемых программ и оптимизации системных процессов также помогает предотвратить возникновение таких ошибок, как 0x8007042c. Вы можете выполнять эти задачи обслуживания вручную, но мы рекомендуем использовать Ремонт ПК Outbyte чтобы автоматизировать обслуживание вашего компьютера и убедиться, что вы ничего не пропустите.
Если вы столкнулись с этой ошибкой и перезагрузка не помогает, вы можете приступить к следующим решениям:
Решение 1. Проверьте службы Windows и убедитесь, что они работают
Для правильной работы Центра обновления Windows все компоненты также должны работать правильно. Чтобы проверить их статус, вы можете следовать приведенным ниже инструкциям:
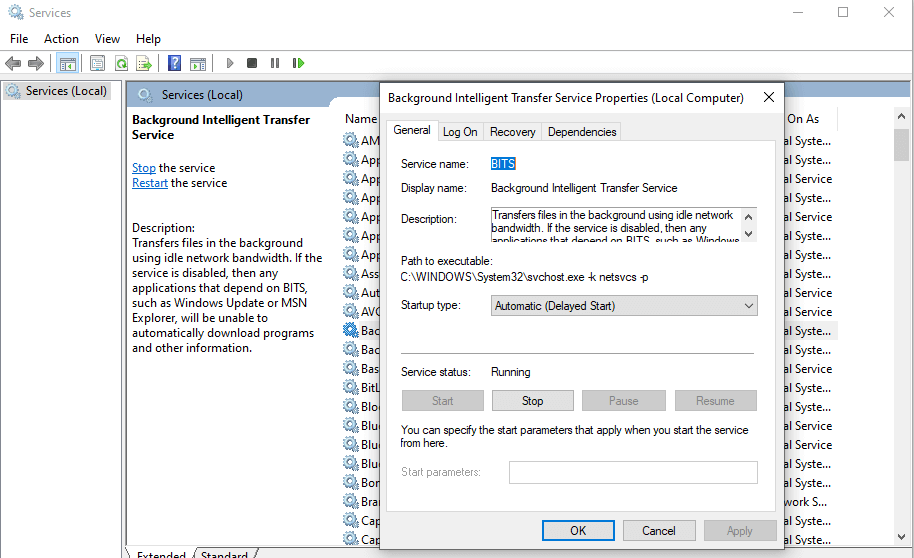
- Откройте «Выполнить» с помощью сочетания клавиш Windows + R.
- Затем введите services.msc и нажмите Enter.
- Найдите услуги, перечисленные ниже:
- Фоновая интеллектуальная служба передачи (BITS)
- Криптографическая служба
- Центр обновления Windows
- Установщик MSI
- Выберите «Свойства» в контекстном меню, щелкнув правой кнопкой мыши каждое из них.
- Убедитесь, что Тип запуска установлен как Автоматический.
- Если какая-либо из вышеперечисленных служб отключена, убедитесь, что вы выбрали «Пуск» в меню «Состояние службы».
- Затем щелкните правой кнопкой мыши службу Центра обновления Windows и выберите «Перезагрузить» в контекстном меню.
- Чтобы сохранить изменения, нажмите «Применить» > «ОК», а затем перезагрузите компьютер.
Если вы все еще не можете исправить ошибку обновления Windows 10/11 0x8007042c, перейдите к следующему решению.
Решение 2. Запустите средство устранения неполадок Центра обновления Windows.
Средство устранения неполадок Центра обновления Windows — это встроенная утилита, которая может быстро решать распространенные проблемы с обновлениями Windows 10/11. Чтобы использовать средство устранения неполадок Центра обновления Windows, выполните следующие действия:
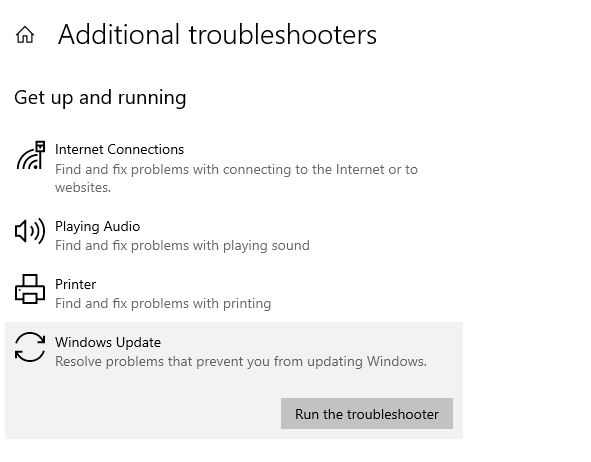
- Чтобы открыть приложение «Настройки», нажмите Windows + I.
- Выберите «Обновление и безопасность» > «Устранение неполадок» в раскрывающемся меню.
- Откройте ссылку Дополнительные средства устранения неполадок на правой панели.
- Затем нажмите «Запустить средство устранения неполадок» после выбора Центра обновления Windows.
- Это начнет поиск ожидающих, зависших или поврежденных установочных файлов и других потенциально опасных файлов.
Закройте окно и перезагрузите компьютер после завершения процесса.
Решение 3. Переименуйте папку SoftwareDistribution на вашем ПК.
Поврежденные и поврежденные компоненты Windows также могут вызывать ошибку 0x8007042c. Вы можете попробовать переименовать каталог SoftwareDistribution, чтобы исправить эту ошибку. Вот как это сделать:
- Для начала откройте командную строку от имени администратора.
2. Введите приведенные ниже команды и нажимайте Enter после каждой:
- чистая остановка
- чистая остановка cryptSvc
- чистые стоповые биты
- чистая остановка msserver
3. Запустите приведенные ниже командные строки одну за другой, чтобы переименовать папку SoftwareDistribution.
- ren C:\Windows\SoftwareDistribution SoftwareDistribution.old
- ren C:\Windows\System32\catroot2 catroot2.old
4. Перезапустите службы, которые ранее были отключены. Для этого введите команды ниже и нажмите Enter после каждой:
- чистый старт
- чистый старт cryptSvc
- чистые стартовые биты
- чистый старт msserver
5. Чтобы сохранить изменения, перезагрузите компьютер.
6. Проверьте появление ошибки 0x8007042c после переименования папки SoftwareDistribution, чтобы убедиться, что этот обходной путь сработал.
Как исправить код ошибки брандмауэра Windows 0x8007042c
Если вы столкнулись с этой ошибкой при использовании брандмауэра Windows, вы можете следовать приведенным ниже инструкциям:
Решение 1. Отключите антивирусное программное обеспечение
Как указывалось ранее, сторонний антивирус, установленный на вашем компьютере, может вызвать появление ошибки 0X8007042C. Чтобы исправить ошибку, выполните действия, описанные ниже:
- Удалите или удалите любое стороннее антивирусное программное обеспечение, которое вы, возможно, уже установили на свой компьютер.
- После этого перейдите в раздел Центра обновления Windows, чтобы проверить наличие обновлений.
- Установите все обновления вашей системы.
- Перезагрузите компьютер после завершения установки.
Решение 2. Включите брандмауэр Windows вручную
Следующее, что вы можете попытаться исправить с ошибкой брандмауэра Windows 0x8007042c, — вручную включить брандмауэр Windows, а затем убедиться, что он будет автоматически включаться в будущем. Просто следуйте этим процедурам, чтобы добиться этого:
- Нажмите кнопку «Пуск» и введите «Службы» в поле поиска.
- Когда появятся службы, щелкните их правой кнопкой мыши и выберите в меню «Запуск от имени администратора».
- Когда будет предложено подтвердить свое решение, нажмите Да.
- Прокрутите вниз панель «Службы», пока не найдете брандмауэр Windows, и дважды щелкните его, чтобы открыть.
- Если состояние службы «Остановлено», нажмите «Пуск».
- В раскрывающемся списке выберите «Автоматически» в качестве типа запуска.
- После этого нажмите «Применить», а затем «ОК».
- Вернитесь в окно Services и прокрутите вверх, чтобы найти Base Filtering Engine; дважды щелкните его, чтобы открыть.
- Если состояние службы «Остановлено», нажмите «Пуск».
- В раскрывающемся списке выберите «Автоматически» в качестве типа запуска.
- После этого нажмите «Применить», а затем «ОК».
Перезапустите Windows и проверьте, активирован ли брандмауэр Windows, чтобы убедиться, что это устранило вашу проблему. Перейдите к следующему шагу, если ошибка 0x8007042c сохраняется.
Решение 3. Сканируйте компьютер на наличие вредоносных программ и удалите их
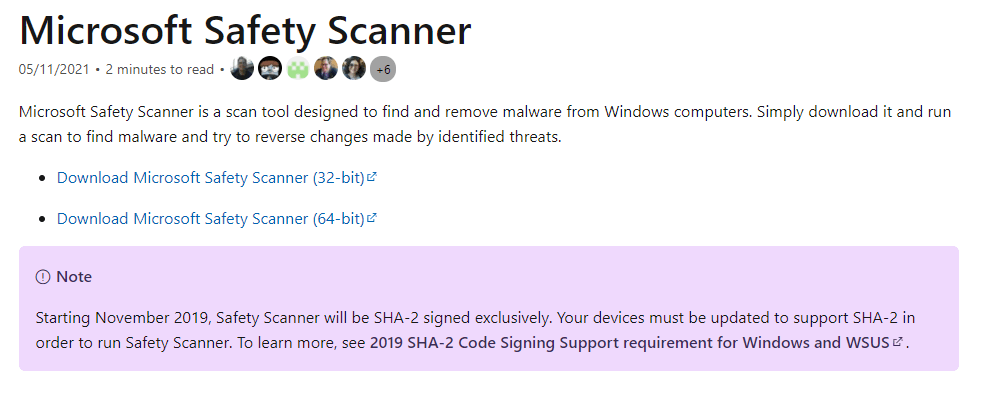
Следующим шагом будет запуск сканирования на наличие вредоносных программ на вашем компьютере. Сканер безопасности Microsoft может помочь вам в этом. Просто выполните следующие действия:
- Сканер безопасности Microsoft можно загрузить с веб-сайта веб-сайт Майкрософт.
- Просто нажмите на ссылку выше и выберите «Загрузить сейчас».
- Сохраните файл на рабочем столе, если потребуется.
- Чтобы установить Сканер безопасности Windows, откройте установочный файл и следуйте инструкциям на экране.
- Откройте Сканер безопасности Windows после завершения установки.
- Примите условия лицензионного соглашения, затем дважды нажмите «Далее».
- Выберите «Быстрая проверка», затем нажмите «Далее». Сканер безопасности Microsoft теперь будет сканировать ваш компьютер на наличие оставшихся вредоносных программ.
- Закройте окно после завершения процесса.
- Чтобы открыть брандмауэр Windows, нажмите клавишу «Пуск» и введите «Брандмауэр» в поле поиска. Нажмите на Брандмауэр Windows, чтобы открыть его.
- Выберите «Включить или отключить брандмауэр Windows» на левой панели навигации.
- Чтобы завершить процесс, выберите «Включить брандмауэр Windows» для каждого доступного сетевого расположения и нажмите «ОК».
Перейдите к следующему шагу, если ошибка 0x8007042c не устранена.
Решение 4. Включите ассоциативные службы
Если предыдущие шаги не помогли решить проблему, вы можете использовать пакетный файл для остановки и перезапуска этих служб. Просто следуйте этим простым инструкциям:
- Нажмите кнопку «Пуск» и введите «Блокнот» в поле поиска.
- После открытия Блокнота скопируйте и вставьте следующий текст в пустой документ:
- sc config MpsSvc start = авто
- sc config KeyIso start=авто
- sc config Запуск BFE = авто
- sc config Запуск FwcAgent = авто
- чистая остановка MpsSvc
- чистый старт MpsSvc
- чистая остановка KeyIso
- чистый старт KeyIso
- чистый старт
- чистый старт dot3svc
- чистый старт EapHostnet
- не останавливай БФЭ
- не запускать БФЭ
- чистый запуск PolicyAgent
- чистый старт MpsSvc
- чистый старт IKEEXT
- чистый старт
- чистая остановка FwcAgent
- чистый запуск FwcAgent
- Выберите «Файл» и «Сохранить как», затем выберите «Рабочий стол» в качестве места назначения.
- Выберите «Все файлы» (*.*) в поле «Сохранить как» и назовите файл Repair.bat.
- Закройте Блокнот.
- Найдите файл Repair.bat, который вы только что сохранили на рабочем столе, щелкните его правой кнопкой мыши и выберите «Запуск от имени администратора».
- После завершения процесса перезапустите брандмауэр Windows и удалите файл Repair.bat, если брандмауэр Windows запускается правильно.
Если ни одна из этих процедур не устранила ошибку, вам следует обратиться за дополнительной помощью в Центр поддержки Microsoft.
Решение 5. Перерегистрируйте файл Firewallapi.dll.
Перерегистрируйте firewallapi.dll и посмотрите, поможет ли это. Выполните следующее в CMD с повышенными привилегиями: regsvr32 firewallapi.dll.
Последние мысли
Итак, вот несколько эффективных решений ошибки Центра обновления Windows 0x8007042c. Вы можете попробовать каждое решение по одному, чтобы решить проблему и восстановить работу программы Центра обновления Windows или брандмауэра. Внимательно следуйте предложенным решениям и посмотрите, какое из них лучше всего подходит для вас.