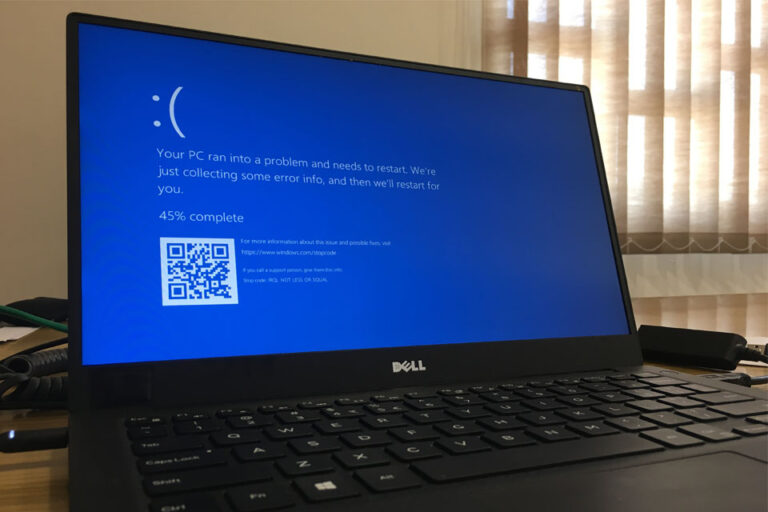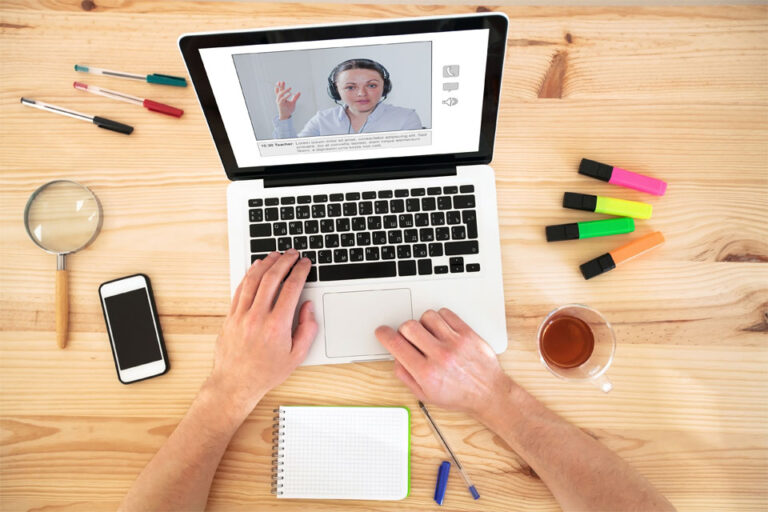Как справиться с распространенными проблемами в macOS Catalina
Прошла всего пара недель с момента выпуска macOS 10.15 Catalina, а мы уже наблюдаем множество проблем, связанных с новой версией операционной системы Mac. Эти проблемы варьируются от проблем с установкой Catalina до проблем совместимости приложений, проблем с производительностью и батареей.
Решение этих проблем с macOS Catalina может быть болезненным, особенно с учетом того, что новая macOS все еще находится в начальном периоде выпуска. Вместо того, чтобы ждать, пока Apple выпустит обновления с исправлениями ошибок, вы можете попробовать отсортировать список распространенных проблем Catalina, перечисленных ниже, и посмотреть, есть ли исправление, применимое к вашей проблеме. Некоторые из этих проблем легко исправить, если вы знаете, что вам нужно делать.
Эта статья расскажет вам о распространенных проблемах в macOS Catalina, с которыми сталкиваются другие пользователи, и о том, как вы можете решить их самостоятельно.
Как решить проблемы с производительностью в macOS Catalina
После установки крупного обновления, такого как macOS Catalina, неудивительно, что некоторые пользователи чувствуют, что их Mac работает медленнее или работает хуже, чем до обновления. Возможно, вы также столкнулись со следующим сообщением при первом перезапуске macOS Catalina:
Оптимизация вашего Mac
Производительность и срок службы батареи могут быть затронуты до завершения.
Поэтому, если вы испытываете вялость в течение первых нескольких часов после обновления, вам не о чем беспокоиться, потому что это должно быть нормальным явлением. В настоящее время система корректирует свои процессы и программное обеспечение для работы с новой macOS. Но если ваш Mac по-прежнему работает медленно через день, очистите свой Mac с помощью приложения для восстановления Mac и перезапустите его, чтобы увидеть, есть ли разница.
Вам также может потребоваться установить обновления приложений, которые предназначены для бесперебойной работы ваших приложений с Catalina.
Если проблема не исчезнет, попробуйте выполнить чистую установку macOS Catalina, чтобы решить эти проблемы.
Как справиться с проблемами батареи MacOS Catalina
Ваш Mac страдает от плохого времени автономной работы после обновления до macOS Catalina? Как и в предыдущей проблеме с производительностью, ожидается плохое время автономной работы после крупного обновления, но проблема должна быть временной и должна исчезнуть после завершения всех фоновых процессов. Если ваша батарея разряжается намного быстрее, чем обычно, через несколько дней, что-то должно быть не так.
Первое, что вам нужно сделать, это проверить, какие приложения расходуют заряд батареи, щелкнув значок батареи в правом верхнем углу экрана. Если вы видите Spotlight в раскрывающемся меню, это означает, что ваш Mac еще не закончил обработку элементов в фоновом режиме. Попробуйте оставить Mac включенным на ночь, пока все процессы не будут завершены, а затем перезагрузите Mac. Если ваша батарея по-прежнему разряжается быстрее, если Spotlight не указан в списке, вам может потребоваться проверить ее состояние.
Как решить проблемы с Wi-Fi в macOS Catalina
Проблемы с Wi-Fi после установки macOS Catalina не являются серьезной проблемой. Если вы не можете подключиться к своей сети Wi-Fi после обновления, проблему легко решить за минуту.
Чтобы решить эту проблему, нажмите значок Wi-Fi вверху, затем нажмите «Выключить Wi-Fi». Подождите 30 секунд, прежде чем снова включить его. Это должно легко решить ваши проблемы с Wi-Fi.
Если это не работает, проверьте, можете ли вы подключиться к другой сети, или попробуйте использовать другие устройства для подключения к вашей сети. Это покажет, связана ли проблема с вашим устройством или вашей сетью. Попробуйте перезагрузить Mac и маршрутизатор, чтобы узнать, поможет ли это.
Обходной путь для проблем Sidecar в macOS Catalina
Sidecar — одна из ключевых функций macOS Catalina, поэтому может быть крайне неприятно, если вы не сможете заставить эту функцию работать после обновления. Прежде всего, убедитесь, что ваш iPad совместим с вашим Mac. В противном случае функция Sidecar не будет работать.
Sidecar работает только с последними моделями iPad, в том числе:
- Айпад Эйр 3
- все модели iPad Pro
- айпад 6
- айпад 7
- айпад мини 5
Вам также нужен более новый Mac из этого списка:
- iMac 27″ (2015 г.) и новее
- MacBook Pro (2016 г.) и новее
- Мак Мини (2018)
- Мак Про (2019)
- MacBook Air (2018 г.) и новее
- MacBook (2016 г.) и новее
- iMac Pro (2017 г.) и новее
Если ваши устройства несовместимы, Sidecar не будет работать. Если с вашим оборудованием проблем нет, попробуйте перезагрузить устройство и посмотрите, изменится ли что-нибудь. Вам также может потребоваться отключиться с помощью параметров меню перед перезапуском.
Как исправить проблемы с почтой в macOS Catalina
После обновления до macOS 10.15 многие пользователи сообщали о различных проблемах с почтой. У некоторых из них отсутствовали электронные письма, в то время как другие сообщали о получении неполных сообщений. В некоторых случаях видны только заголовки, а тело сообщения пусто.
Если перезапуск приложения «Почта» не работает, единственный другой вариант — импортировать старые версии папок вашей почты с помощью Time Machine. Когда у вас есть копия ваших старых папок, вы можете импортировать их, нажав «Файл»> «Импорт почтовых ящиков» с помощью приложения «Почта».
Как решить проблемы с Bluetooth в macOS Catalina
Одна из распространенных проблем в macOS Catalina связана с Bluetooth. Многие пользователи сообщали о проблемах с Bluetooth после установки новой версии macOS. В некоторых случаях значок Bluetooth отсутствует, а у некоторых возникают проблемы с использованием устройств Bluetooth.
Если вы можете получить доступ к Bluetooth, попробуйте отключить его, а затем снова включить. Это должно помочь решить незначительные проблемы с Bluetooth. Если у вас по-прежнему возникают проблемы с устройством Bluetooth, попробуйте сначала отключить его, а затем снова связать с Mac.
Если вышеуказанные шаги не работают, удаление файла .plist для Bluetooth должно помочь. Сделать это:
- В Finder нажмите «Перейти» > «Перейти к этой папке».
- Скопируйте и вставьте следующий адрес: /Library/Preferences/SystemConfiguration/
- Найдите com.apple.Bluetooth.plist и переместите файл в корзину.
Перезагрузите Mac и посмотрите, работает ли Bluetooth.
Как решить проблемы с уведомлениями в macOS Catalina
Часть обновлений, представленных macOS Catalina, — это новый способ управления уведомлениями. Но если у вас возникли проблемы с получением уведомлений для приложения, оно должно быть отключено случайно или во время обновления. Чтобы снова включить его, выполните следующие действия:
- Перейдите в меню Apple > «Системные настройки», затем нажмите «Уведомления».
- Нажмите на приложение.
- Включите уведомления.
Вы также можете настроить тип уведомления, которое хотите получать в этом окне.
Как исправить проблемы с доступом к файлам в Catalina
В новой macOS изменился способ доступа приложений к файлам на вашем Mac. Поэтому, когда вы впервые открываете приложение в macOS Catalina, вы можете столкнуться с ошибками или проблемами с доступом. Чтобы решить эту проблему, вам нужно будет предоставить приложению доступ к определенным папкам, чтобы оно работало.
Чтобы изменить настройки доступа, следуйте инструкциям ниже:
- Перейдите в меню Apple > «Системные настройки» > «Безопасность и конфиденциальность».
- Нажмите «Файлы и папки», затем нажмите на приложение, которое хотите изменить.
- Внесите необходимые изменения в настройки.
- Перезапустите приложение и ваш Mac, чтобы изменения вступили в силу.
Как решить проблемы с приложениями в macOS Catalina
Если ваши приложения не открываются или не будут работать должным образом в macOS Catalina, первое, что вам нужно проверить, это то, является ли ваше приложение 32-разрядным или 64-разрядным. macOS Catalina полностью отказалась от 32-разрядных приложений, поэтому вам необходимо обновиться до 64-разрядной версии, чтобы приложение заработало. Возможно, вам придется проверить все свои приложения на наличие обновлений, чтобы убедиться, что они совместимы с новой macOS.
Если доступных обновлений нет, возможно, вам придется найти альтернативное приложение. Так обстоит дело с некоторыми приложениями Adobe, такими как Photoshop, Illustrator и Dreamweaver. Если вы регулярно используете эти приложения, вам следует подумать о переходе на версию Creative Cloud или переход на альтернативу.
Если все остальное терпит неудачу…
Если ничего не работает, единственный другой вариант — перейти с macOS Catalina на Mojave до тех пор, пока не будет выпущено исправление вашей проблемы. Вам понадобится резервная копия Time Machine или загрузочный установщик macOS Mojave, чтобы перейти на Mojave.