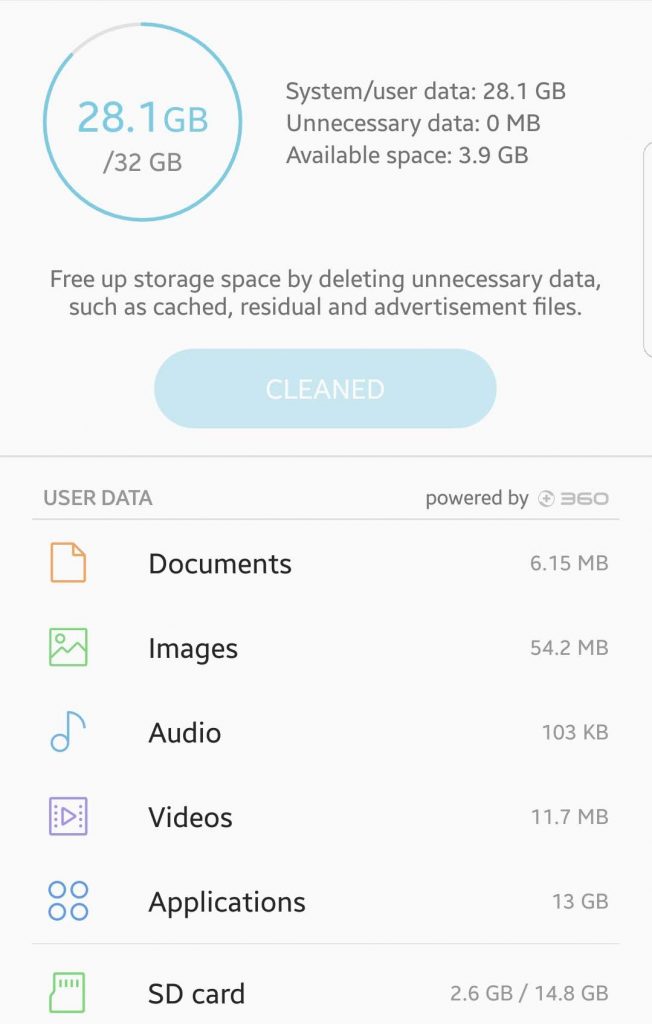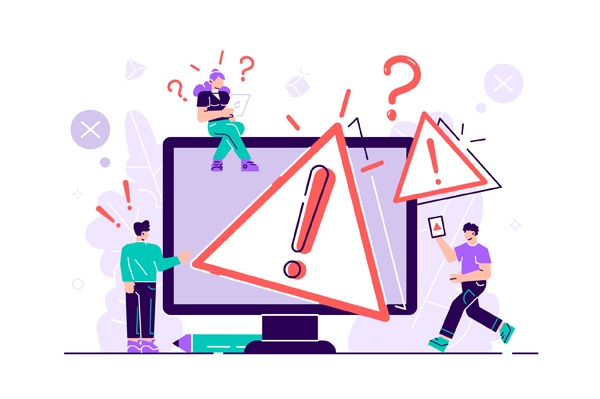Как связать свои календари со Slack
Онлайн-платформа Slack позволяет создавать и присоединяться к различным корпоративным сетям. В Slack вы сталкиваетесь с различными мероприятиями, онлайн-встречами и т. Д. Очень важно быть в курсе событий, вебинаров, которые происходят в вашем профессиональном кругу. Чтобы оставаться в потоке постоянно обновляемой информации, вы можете интегрировать календари с Slack. Он будет уведомлять вас о предстоящих встречах и обновлениях событий. Вы можете показать свое расписание своим контактам. Итак, если вы находитесь на конференции, в это время вас никто не побеспокоит. Кроме того, вы можете напрямую отвечать на приглашения на мероприятия.
Это руководство полностью посвящено Интеграция с Slack Calendar. Я покажу вам, как подключить Календарь Google к Slack. Когда вы принимаете приглашение на мероприятие, статус в Slack обновляется автоматически. В то же время вы полностью контролируете свой статус Slack. Вы можете снять статус в любое время по своему усмотрению. Я обсуждал и другие аспекты интеграции календаря. Разберем все подробно.

Интеграция с календарем Slack
Во-первых, давайте добавим Google Calendar в Slack.
- Откройте клиент Slack на вашем ПК
- Затем перейдите в Каталог приложений Slack
- Искать Календарь Google

- Откройте страницу и нажмите Добавить в Slack
- Затем нажмите на Позволять

- Теперь вы можете вернуться в свое рабочее пространство в Slack, нажав Открыть в Slack

Подключение учетной записи к календарю с помощью Slack [From PC and Mobile]
Давайте посмотрим, как подключить Google Calendar к Slack как с ПК, так и со смартфона.
- Нажмите Программы на настольном клиенте Slack [You can also access from More]
- Вы увидите Календарь Google в списке приложений, поскольку вы уже интегрировали его.
- в Главная таб. Нажмите Подключить учетную запись
- После завершения вернитесь в рабочее пространство, нажав на Открыть в Slack
Для пользователей смартфонов
- Запустите приложение Slack
- Нажмите на Главная > Прыгать в
- найдите Календарь Google и нажмите на него, чтобы получить к нему доступ
- Теперь нажмите на опцию Подключить календарь из Главная вкладка
- После подключения тапаем по Готово
Создание события
Теперь давайте посмотрим, как создать событие в Slack после интеграции календаря. Опять же, это можно сделать как с ПК, так и с мобильного.
Настольные пользователи
- На левой панели нажмите Приложения.
- Перейдите в Календарь Google в левом разделе приложений и откройте его.
- Нажми на Главная вкладка в Google Calendar
- Далее нажмите на Создать событие
- Укажите название мероприятия и укажите дату, продолжительность мероприятия.
- использовать Доступное время возможность выбрать время, когда все приглашенные будут готовы посетить мероприятие
- Вы даже можете установить фиксированное время по вашему выбору, выбрав Выберите индивидуальное время
- Обязательно добавьте краткую информацию о мероприятии в Описание раздел
- Есть вариант Поделиться этой встречей с поделиться приглашением на мероприятие в канале
- Вы можете поделиться деталями мероприятия лично с кем угодно через прямое сообщение.
- Как только вы все правильно укажете, нажмите Создайте.
Пользователи смартфонов
- Откройте Slack, перейдите в Главная вкладка
- Под этим нажатием на Прыгать в
- доступ к календарю Google
- Нажмите на Создать событие
- Как и в случае с веб-версией Slack, нажмите Создайте интегрировать событие в календарь
Итак, это все об интеграции календаря Slack и о том, как создать событие с помощью календаря в Slack. Итак, чтобы сделать ваши мероприятия более организованными и оставаться в курсе всех событий, попробуйте интегрировать Календарь Google со Slack.
Следующие темы,