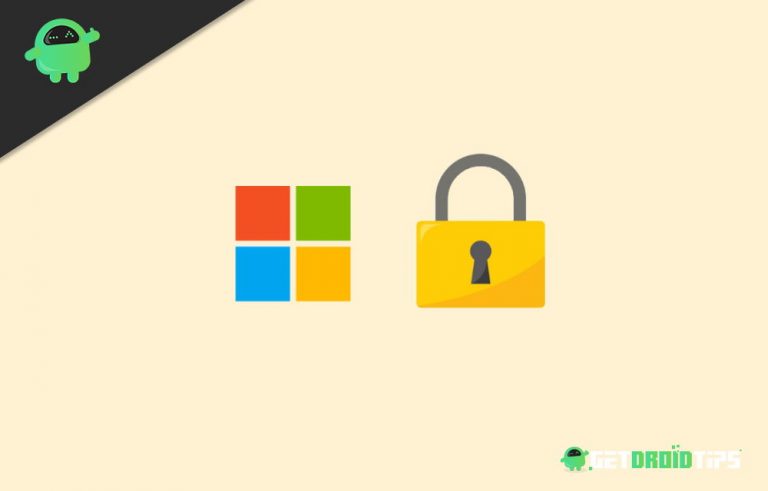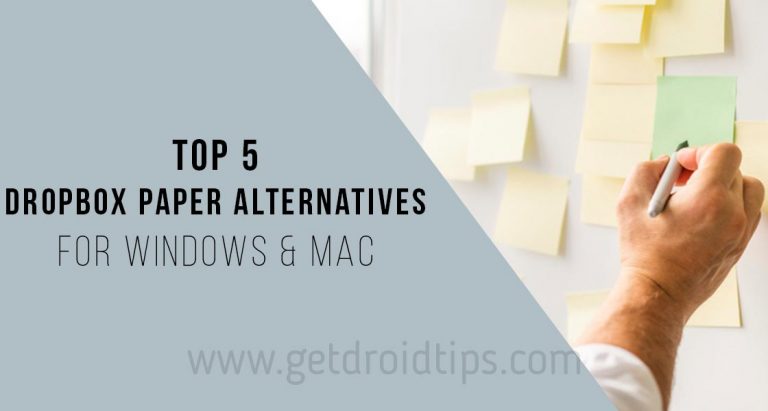Как удалить файлы резервных копий приложений в Windows 10
Вам не хватает места на вашем компьютере, даже если вы не установили на жесткий диск новое программное обеспечение? Если вы находитесь в такой ситуации и ищете решение этой проблемы, то вы попали в нужное место. По сути, многие пользователи Windows не знают, что всякий раз, когда вы устанавливаете обновление для уже установленного приложения на свой компьютер, предыдущая версия сохраняется на самом жестком диске. Эти предыдущие версии программного обеспечения со временем могли накапливаться и занимать место на жестком диске, и вы задавались вопросом, почему ваш жесткий диск часто становится меньше.
Приложения на ПК создают временные файлы и кэш, чтобы они работали должным образом и по запросу пользователя. Все эти файлы затем сохраняются на определенном диске, постоянно увеличиваются в размере и заполняют свободное пространство. К счастью, в этом посте мы дадим вам полное руководство со всеми лучшими методами, которые вы можете использовать для удаления файлов резервных копий приложений в Windows 10. Вы можете легко удалить все файлы резервных копий приложений и освободить место на диске. С учетом сказанного, давайте сразу перейдем к самой статье:

Как удалить файлы резервных копий приложений в Windows 10
По сути, мы будем просто очищать или удалять старые версии резервной копии приложения. Примечательно, что по мере выпуска новых версий приложениям требуются новые файлы для правильной работы на ПК с Windows 10 или на любом другом ПК. Итак, разумно удалить ненужные старые версии программного обеспечения и освободить место. Более того, Windows 10 позволяет пользователям создавать резервные копии всех изображений, загрузок, документов, а также музыки и других данных. По прошествии нескольких дней размер резервной папки будет увеличиваться по мере того, как в нее будет упаковано больше данных. Чтобы удалить эти файлы резервных копий приложений с ПК с Windows 10, давайте рассмотрим различные методы, которые вы можете использовать для освобождения дискового пространства Windows 10:
Удалить файлы вручную
- Нажмите Win + R клавиши на клавиатуре, чтобы открыть Бегать диалог.
- Введите следующую команду:
%localappdata%

- Перейдите к Темп папка.

- Выберите все файлы, нажав Ctrl + A.

- нажмите удалять кнопку, чтобы удалить все эти ненужные временные файлы приложения.
Обратите внимание, что все эти файлы можно безопасно удалить, поскольку это всего лишь временные файлы, созданные вашими приложениями или программным обеспечением, установленным на вашем компьютере. Эти файлы не содержат важной информации, которая могла бы привести к сбою вашего программного обеспечения. Однако обратите внимание, что некоторые программы хранят свои данные в указанном ниже каталоге:
Обычно это файлы конфигурации, и вы можете удалить их, чтобы освободить место на жестком диске. У всего программного обеспечения есть собственная выделенная папка. Таким образом, вам будет легко найти именно те папки, которые вы хотите удалить.
Использовать очистку диска
- нажмите Windows клавишу на клавиатуре.
- Ищи очистка диска.

- Выбрать Диск C и нажмите ОК.

- Приложение начнет сканирование вашего ПК.
- Обязательно выберите все ненужные файлы и папки, которые вы хотите удалить. Убедитесь, что вы выбрали Временные файлы а затем щелкните ОК.

- Это оно!
Использовать историю файлов
Это лучший способ очистить старые версии или историю приложений программного обеспечения, установленного в Windows 10. Выполните следующие действия:
- открыто Панель управления.
- Выберите История файлов вариант. Обратите внимание, что вам нужно изменить параметр Просмотр по на Большие иконки.

- Перейдите на левую боковую панель и выберите Дополнительные настройки.

- Там вы увидите опцию под названием Очистить версии.

- Для вашего удобства вы можете удалить резервные копии приложений в любой папке от 1 месяца до 2 лет.

- Выберите вариант и нажмите Очистить кнопка.
Заворачивать!
Итак, вот это с моей стороны в этом посте. Надеюсь, вам понравился этот пост, и вы смогли очистить дисковое пространство на вашем ПК с Windows 10, удалив ненужные файлы резервных копий приложений. Обратите внимание, что методы, упомянутые выше, безопасны, поскольку они не удаляют какие-либо важные файлы, необходимые для бесперебойной работы ПК. Сообщите нам в комментариях ниже, какой из вышеперечисленных методов сработал для вас.
А пока, если вам понравился этот контент и вы хотите прочитать больше, чтобы получить больше такого потрясающего освещения, вы можете перейти на нашу страницу Руководства по Windows, руководства по играм, руководства по социальным сетям, руководства для iPhone и Android, чтобы узнать больше. Обязательно подпишитесь на нашу YouTube канал для потрясающих видео, связанных с Android, iOS и играми. До следующего поста… Ура!