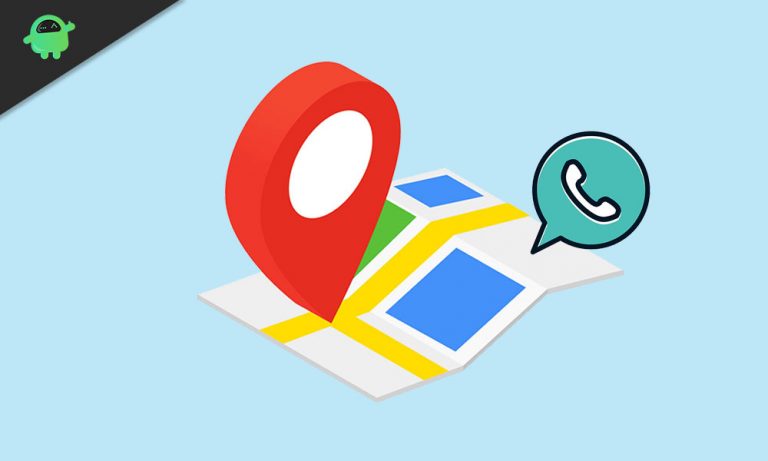Как удалить приложения на Mac
Как удалить приложения на Mac? Вероятно, вы входите в число многих пользователей Mac, которые ввели этот вопрос в поле поиска Google. Что ж, логика подсказывает нам, что мы можем легко удалить ненужные приложения, перетащив их в корзину. Но это не всегда лучший подход. Хотя перетаскивание таких файлов в корзину работает в большинстве случаев, это оставит на вашем диске множество ненужных файлов. И это то, чего мы не хотим.
По сути, приложения состоят из более чем одного файла, и это означает, что их удаление может потребовать больше работы, чем вы можете себе представить. Но не волнуйтесь. Мы покажем вам, как удалять приложения на Mac, не оставляя следов.
Как удалить установленные приложения на Mac
Итак, как удалить старое приложение или программу, которую вы недавно установили на свой Mac? Есть несколько способов сделать это. И каждый из этих способов поможет вам удалить само приложение, его вспомогательные файлы и настройки и, самое главное, другие скрытые файлы.
Как удалить приложения традиционным способом
Независимо от используемой версии macOS процесс удаления нежелательных приложений одинаков. Вот что вы должны сделать:
- Запустите Finder и перейдите к Приложениям.
- Найдите приложение, которое хотите удалить, и нажмите на него.
- Затем одновременно нажмите клавиши Command и Delete.
- Теперь запустите корзину.
- Нажмите кнопку Пусто, расположенную в правом верхнем углу активного окна.
- Вуаля! Приложение было удалено.
Однако обратите внимание, что если вы используете macOS Monterey, для удаления приложений может потребоваться удаление остатков. Конечно, Apple неплохо поработала над созданием удобных для пользователя систем, но процесс избавления от ненужных приложений все еще может быть сложным.
Чтобы на вашем Mac больше не осталось нежелательных файлов, вам нужно найти их вручную. Вы не просто перетаскиваете значок приложения в корзину из папки приложения — вы должны исследовать глубины вашей системы, чтобы убедиться, что ничего не осталось.
Теперь, где вы находите файлы, связанные с установленными приложениями? Есть много мест, где можно начать поиск. И мы пройдемся по ним ниже. Перейдите к каждой папке и найдите файлы приложения, которое вы хотите удалить. Когда вы найдете файлы с названием приложения, от которого хотите избавиться, отправьте их в корзину.
Вот некоторые из папок, которые вам, возможно, придется проверить:
- Значки Dock и Binary – /Applications/
- Файлы поддержки приложений — ~/Library/Application Support
- Поддержка кешей — /Library/Caches/ и ~/Library/Caches
- Плагины — ~/Библиотека/Интернет-плагины/
- Библиотека — ~/Библиотека/
- Настройки приложения — ~/Библиотека/Настройки/
- Сбои — ~/Library/Application Support/CrashReporter/
- Сохраненные состояния приложения — ~/Library/Saved Application State/
К сожалению, есть скрытые файлы, о которых вам тоже нужно позаботиться. Что еще хуже, вы не можете получить доступ к этим файлам, и ваша система, скорее всего, не позволит вам их удалить.
Кроме того, при удалении приложений на вашем Mac вы должны соблюдать осторожность. Удалить приложения на компьютерах Mac непросто, поэтому убедитесь, что вы удаляете правильные файлы. Дважды проверьте имя приложения или файла, который вы удаляете. Удаляйте приложение только тогда, когда вы уверены, что это такое. В противном случае вы можете удалить что-то важное для бесперебойной работы вашей системы.
Как удалить приложения из Launchpad на Mac
Launchpad — удобное приложение для macOS, впервые представленное в Mac OS X Lion. Он имеет дизайн, похожий на SpringBoard для iOS, и служит альтернативным методом запуска приложений в macOS.
Интересно, что Launchpad можно использовать для удаления файлов на Mac. Вот подробная инструкция, что делать:
- Щелкните значок Launchpad в доке.
- В появившемся окне найдите приложение, которое хотите удалить.
- Затем нажмите и удерживайте значок приложения, пока оно не начнет трястись.
- Нажмите кнопку X в верхнем левом углу значка приложения.
- Нажмите кнопку Удалить.
- Теперь приложение должно быть удалено.
- Опять же, после удаления приложения убедитесь, что вы удалили его остатки.
Как удалить приложения Apple, которые не удаляются на Mac
К сожалению, ручные методы не удалят все. Некоторые приложения, особенно те, которые предустановлены в вашей системе, защищены. Другие отказываются удаляться, потому что считаются активными или открытыми, хотя это не так.
Тем не менее, как вы удаляете упрямые приложения, которые не удаляются?
Во-первых, вы можете попробовать процесс удаления вручную. Но сначала принудительно закройте проблемное приложение, нажав сочетание клавиш Command + Option + Esc. Вы также можете перезагрузить свой Mac. А затем перейдите к методу ручного удаления.
Если вы по-прежнему не можете удалить приложения на своем Mac или беспокоитесь, что можете сделать это неправильно, знайте, что есть другой, более простой способ. И это предполагает использование стороннего инструмента.
Как удалить приложения с помощью сторонних инструментов
Для тех, кто находит процесс удаления приложений вручную довольно утомительным, это лучший вариант: использовать сторонний инструмент. Этот метод также лучше всего работает, если у вас мало памяти и места на диске.
Некоторые из самых популярных инструментов перечислены ниже. Мы также поделимся инструкциями по их использованию:
Обычный MacAries
Outbyte MacAries создан для того, чтобы ваш Mac работал эффективно и быстро. Он сканирует ваш Mac на наличие проблем с производительностью, ненужных файлов и файлов кеша, угроз безопасности и нежелательных приложений, которые занимают значительный объем вашего дискового пространства. Этот инструмент также имеет функцию, которая может идентифицировать потенциально вредоносное программное обеспечение.
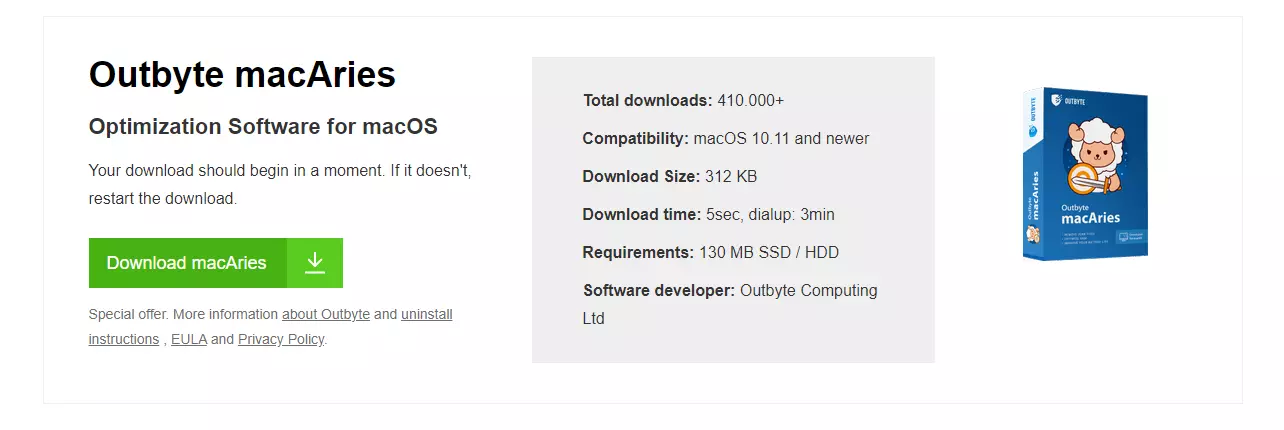
Чтобы использовать Outbyte MacAries, выполните следующие действия:
- Загрузите и установите Outbyte MacAries.
- Дважды щелкните файл установщика, чтобы начать процесс установки.
- Нажмите «Продолжить», чтобы установить приложение.
- Мастер установки инструмента проведет вас через шаги по установке программного обеспечения.
- Нажмите Продолжить, чтобы продолжить.
- Выберите тип установки и нажмите «Установить».
- После этого запустите приложение и войдите в систему, используя свои учетные данные администратора.
- Выполните быстрое сканирование и позвольте инструменту найти любые нежелательные файлы.
- Удалите файлы по мере необходимости.
CleanMyMac X
CleanMyMac X — это идеальное решение, которое не просто освобождает ваш Mac от нежелательных приложений и файлов. Это также ускоряет работу вашего Mac. В качестве решения «все в одном» он выполняет функции удаления вредоносных программ, средства проверки производительности и очистки системы.
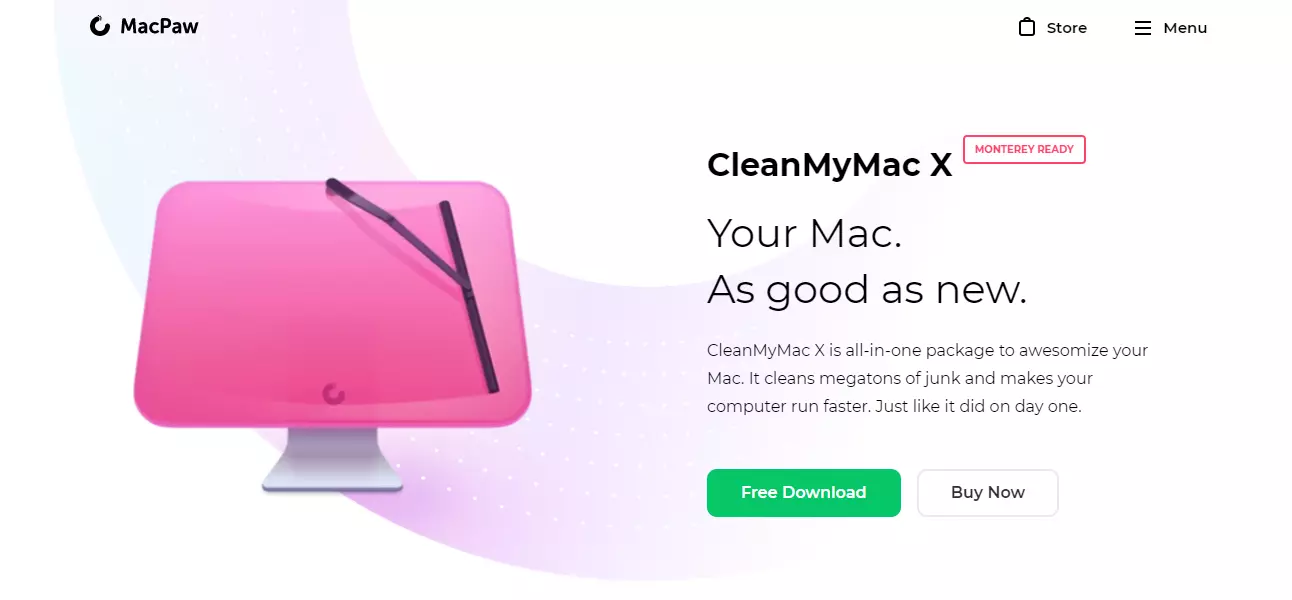
Но почему стоит выбрать CleanMyMac X среди других? Во-первых, он отображает всю необходимую информацию о приложениях, например их размер. Во-вторых, он позволяет удалять приложения массово, не перетаскивая их в корзину по одному.
Чтобы использовать CleanMyMac X, вам нужно сделать следующее:
- Загрузите CleanMyMac X и откройте его.
- Перейдите в раздел «Деинсталлятор» и выберите «Все приложения».
- Отметьте все флажки рядом с файлами, которые вы хотите удалить.
- Наконец, нажмите кнопку «Удалить».
Теперь вы можете спросить, можете ли вы удалять системные приложения с помощью CleanMyMac X. Ответ — нет. Но он позволяет удалять файлы и связанные с ними данные. Это также сбрасывает их полностью. Для этого щелкните его меню и выберите «Настройки». После этого перейдите в список игнорирования и нажмите «Удалить». Теперь снимите флажок рядом с параметром «Игнорировать системные приложения».
На этом этапе вы можете выйти из настроек и вернуться к программе удаления. Щелкните стрелку рядом со значком приложения, чтобы отобразить все связанные с ним файлы. Отметьте файлы, которые вы хотите удалить, и выберите «Сброс» в раскрывающемся списке. Нажмите кнопку Удалить. Вот и все!
Как удалить приложения по умолчанию на Mac
Пробовали ли вы удалять приложения по умолчанию на своем Mac, такие как Photos, iTunes и Safari? Вы, вероятно, видели сообщение об ошибке, в котором говорилось, что невозможно удалить приложения, поскольку они являются частью macOS.
Это печальная правда. Хотя вы можете легко загрузить и установить iTunes с официального сайта Apple, другие программы недоступны для восстановления. Вам не разрешено удалять приложения по умолчанию, поскольку это может привести к проблемам с нестабильностью системы.
Однако, если вы компьютерщик, вам может быть интересно узнать, как удалить приложения по умолчанию на вашем Mac. Вот как:
- Перезагрузите Mac.
- Пока ваша система перезагружается, нажмите сочетание клавиш Command + R.
- Теперь вы увидите странное окно запуска. Это означает, что вы успешно перешли в режим восстановления.
- В строке меню перейдите в «Утилиты» и выберите «Терминал».
- В командной строке введите команду отключения csrutil.
- Нажмите клавишу возврата. Теперь вы увидите сообщение о том, что защита целостности системы в настоящее время отключена.
- Перезагрузите Mac.
- Далее войдите в учетную запись администратора.
- Откройте Терминал.
- Введите команду sudo mount -uw/.
- Затем введите эту команду: cd /Volumes//System/Applications.
- Теперь вы можете начать удалять приложения через Терминал.
- Чтобы удалить их, используйте следующую команду: sudo rm -rf.
- Обратите внимание, что у каждого приложения есть соответствующая команда. Они следующие:
- Safari: sudo rm -rf Safari.app/
- Почта: sudo rm -rf Mail.app/
- FaceTime: sudo rm -rf FaceTime.app/
- QuickTime: sudo rm -rf QuickTime\ Player.app/
- Примечания: sudo rm -rf Stickies.app/
- Шахматы: sudo rm -rf Chess.app/
- Фото: sudo rm -rf Photo\ Booth.app/
- iTunes: sudo rm -rf iTunes.app/
После удаления приложений по умолчанию обязательно снова включите защиту целостности системы. Для этого перезагрузите Mac и нажмите сочетание клавиш Command + R. Запустите Терминал и введите csrutil включить команда. Наконец, перезагрузите Mac.
Как удалить приложения на Mac с помощью собственного установщика
Некоторые приложения Mac могут очищать себя после того, как у них есть встроенный деинсталлятор. Обычно это происходит со сторонними приложениями, загруженными из Интернета. Их деинсталляторы можно найти в папке «Приложения».
Если ваше приложение выглядит как папка, скорее всего, у него есть отдельный деинсталлятор. Вы можете легко определить деинсталлятор, потому что он имеет название приложения, а также слово «деинсталлятор».
Как удалить оставшиеся файлы
В некоторых случаях вы можете не захотеть полностью удалять приложение, верно? Вы, вероятно, сделаете все, чтобы у вас были запасные файлы, из которых можно было бы забрать на случай, если вы захотите вернуться или прийти в норму. Конечно, есть много способов восстановить удаленные файлы на вашем Mac. Но это когда кеши, файлы настроек и файлы поддержки более полезны.
Опять же, если вам нужно удалить эти оставшиеся файлы, вот руководство для вас:
Удаление файлов поддержки
- Щелкните Finder и выберите «Перейти к папке».
- Перейдите в это место: ~/Library/Application Support/Имя вашего приложения.
- Удалите все в этой папке.
Удаление настроек приложения
- Перейдите в Finder и нажмите «Перейти к папке».
- Перейдите в это место: ~/Library/Preferences/.
- Откройте папку и введите имя приложения.
- Выберите «Настройки» и удалите все найденные элементы.
Удаление кешей
- Запустите Finder и перейдите в раздел «Перейти к папке».
- Получите доступ к этому местоположению: ~/Library/Caches/Имя вашего приложения.
- Удалите все элементы здесь.
Выводы
Вам может быть интересно, что плохого в том, чтобы позволить этим приложениям просто болтаться на вашем устройстве? Что ж, ответ довольно очевиден. Многие из этих приложений могут испортить вашу систему, если их не установить.
Старые приложения, как известно, потребляют место на диске. Как только ваш диск заполняется, ваш Mac подвержен сбоям. Удалив эти приложения, вы сможете привести в порядок свой Mac.
Кроме того, ненужные приложения представляют собой угрозу безопасности, особенно если они не обновлялись в течение достаточно долгого времени. Если эти уязвимости остались в вашей системе, хакеры могут использовать их в качестве точек входа для атак вредоносных программ.
Самое главное, эти нежелательные приложения могут потреблять вашу оперативную память и мощность процессора. Их удаление освободит ресурсы для других, более важных системных процессов.
Итак, чтобы подвести итог, удаление ненужных приложений — важный шаг в обслуживании вашего Mac. Добавьте эту страницу в закладки, чтобы иметь информативное руководство, если вам понадобится удалить файлы на вашем Mac в долгосрочной перспективе.