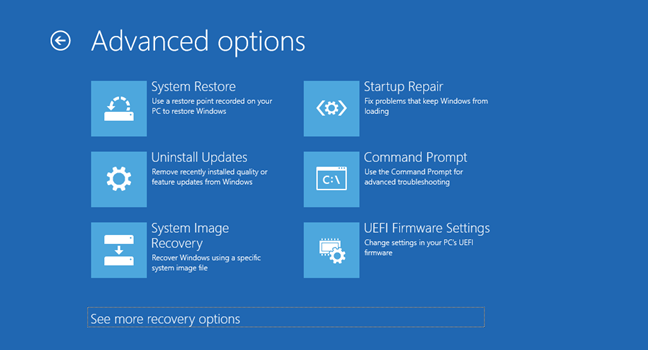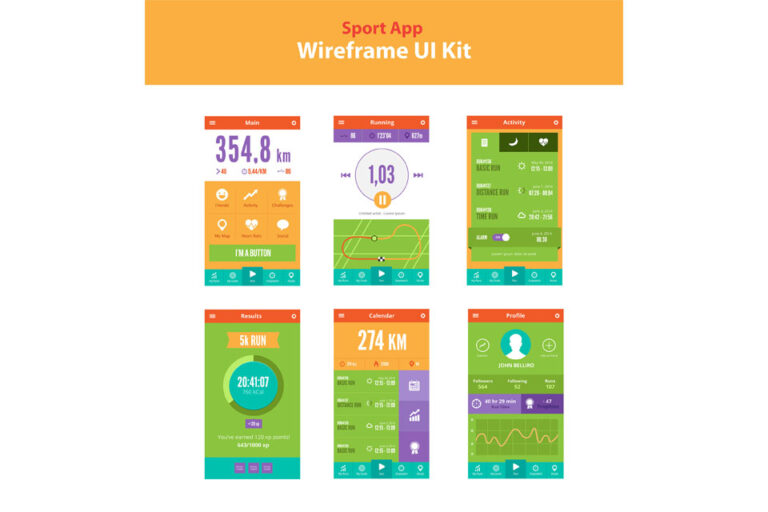Как удалить программы-вымогатели из Windows 10/11, 8 или 7
За последние пару лет угрозы вредоносных программ стали слишком распространенными. Не проходит и месяца, чтобы неприятные атаки программ-вымогателей не попали в главные новости. На самом деле, в некоторых отчетах говорится, что атаки программ-вымогателей происходят каждые 14 секунд! Это достаточный риск, чтобы оправдать внимание всех пользователей Windows, поскольку именно ОС Windows несет на себе основную тяжесть большинства атак программ-вымогателей.
Итак, что происходит, когда вы являетесь одной из жертв? В этой статье мы обсудим шаги по удалению программ-вымогателей с вашего устройства с Windows 10/11, 8 или 7.
Можно ли удалить программы-вымогатели?
Причина, по которой мы начинаем с этого, казалось бы, невинного вопроса, заключается в том, что большинство людей путают удаление программ-вымогателей с восстановлением своих зашифрованных файлов. Ну, это так не работает, по крайней мере, большую часть времени.
Современные штаммы программ-вымогателей используют передовые алгоритмы асимметричного шифрования для шифрования файлов жертвы, а это означает, что если вы не предоставите уникальный ключ, ваши файлы невозможно будет восстановить. Таким образом, хотя существуют инструменты для удаления вредоносных программ-вымогателей с вашего компьютера, они не действуют как дешифраторы. Вы должны продолжить процесс удаления, полагая, что ваши файлы могут быть потеряны навсегда, если вы не готовы заплатить сумму выкупа, и мы настоятельно рекомендуем вам не делать этого.
Теперь, когда мы это прояснили, давайте рассмотрим некоторые из доступных вам вариантов.
1. Защита от вредоносных программ
Большинство штаммов программ-вымогателей легко поддаются воздействию программ защиты от вредоносных программ, таких как Outbyte Anti-Malware. Программа защиты от вредоносных программ выполнит комплексное сканирование вашей системы и удалит все вредоносные объекты и их зависимости. Хотя это звучит легко, на самом деле это не так. Во-первых, вам нужно будет загрузить устройство Windows в безопасном режиме с поддержкой сети, чтобы изолировать влияние приложений и настроек, за исключением тех, которые необходимы для ОС Windows.
Чтобы загрузить устройства Windows 7, 8 и 10 в безопасном режиме с поддержкой сети, выполните следующие действия:
- Нажмите кнопку Windows + R, чтобы открыть приложение «Выполнить».
- Введите «msconfig», чтобы перейти к приложению «Конфигурация системы».
- Перейдите на вкладку «Загрузка» и выберите «Безопасная загрузка».
- В разделе «Безопасная загрузка» выберите «Сеть».
- Нажмите «ОК».
- Щелкните Перезагрузить.
Хотя существуют и другие способы загрузки Windows в безопасном режиме с поддержкой сети, описанный выше работает на устройствах с Windows 10/11, 8 и 7.
Теперь, когда вы находитесь в безопасном режиме с поддержкой сети, используйте Интернет, чтобы загрузить любые служебные инструменты, необходимые для борьбы с программами-вымогателями.
Говоря о служебных инструментах, вам также нужно будет дополнить действия антивирусного программного обеспечения действиями инструмент для ремонта ПК. Роль, которую будет играть этот инструмент для восстановления ПК, состоит в том, чтобы избавить ваш компьютер от любых ненужных файлов, выделить процессы, потребляющие слишком много вычислительной мощности, и упростить поиск и удаление проблемных приложений. Не говоря уже о том, что очиститель ПК восстановит любые сломанные или поврежденные записи реестра.
2. Параметры восстановления Windows
ОС Windows имеет широкий набор вариантов восстановления, которые отлично подходят для устранения неполадок с ПК, включая заражение вредоносным ПО. Варианты восстановления:
- Сбросить этот компьютер
- Обновить этот компьютер
- Используйте установочный носитель для переустановки Windows 10/11
- Используйте установочный носитель для восстановления ПК
- Восстановление системы
- Используйте диск восстановления для восстановления или восстановления вашего ПК и удаления установленного обновления Windows.
Хотя лучше всего использовать эти варианты восстановления в дополнение к работе антивирусного программного обеспечения, их также можно рассматривать как отдельные решения для атак вредоносных программ.
В этой статье мы обсудим два самых популярных варианта восстановления Windows.
Восстановление системы
Восстановление системы — это процесс Windows, который отменяет любые изменения настроек вашего компьютера, системных файлов и приложений после определенной точки восстановления. Чтобы перейти к восстановлению системы в Windows 7, выберите «Пуск» > «Все программы» > «Стандартные» > «Системные инструменты» > «Восстановление системы».
Если вы используете устройство с Windows 10/11 или 8, выполните следующие действия:
- В поле поиска Windows введите «создать точку восстановления».
- В приложении «Свойства системы» коснитесь вкладки «Защита системы».
- Нажмите «Восстановление системы».
- Выберите точку восстановления.
- Следуйте инструкциям на экране, чтобы завершить процесс.
Чтобы опция «Восстановление системы» работала так, как вы ожидаете, выберите точку восстановления, которая была создана до того, как заражение завладело вашим устройством. Поскольку немного сложно узнать, когда это было, мы рекомендуем вам использовать самую старую из точек восстановления.
Сбросить этот компьютер
Параметр «Сбросить этот компьютер» позволяет удалить все с вашего компьютера и сбросить его до значений по умолчанию. В Windows 10/11 необходимо выполнить следующие действия:
- Перейдите в Пуск > Настройки.
- В разделе «Обновление и безопасность» нажмите «Восстановление».
- В разделе «Сбросить этот компьютер» нажмите «Начать».
- Выберите «Удалить все», чтобы удалить все файлы и настройки.
- Нажмите “Далее.
- Нажмите кнопку Сброс.
Причина, по которой вы хотели бы удалить все, заключается в том, что вы должны учитывать возможность того, что ваши файлы уничтожены, что нет никакого способа восстановить их после неприятной атаки программ-вымогателей.
Чтобы перезагрузить устройство с Windows 7, выполните следующие действия:
- Откройте «Пуск» > «Панель управления» > «Система и безопасность».
- Выберите Резервное копирование и восстановление.
- В разделе «Резервное копирование и восстановление» выберите «Восстановить настройки системы или ваш компьютер».
- Выберите Дополнительные методы восстановления.
- Выберите «Вернуть компьютер в заводские условия».
- Когда будет предложено создать резервную копию, нажмите «Пропустить».
- Нажмите кнопку «Перезагрузить».
Теперь, когда вы вернули свой компьютер к настройкам по умолчанию, не будет никаких вредоносных объектов или проблемных приложений, которые могли бы замедлить его работу. Все, что вам нужно сделать, это принять превентивные меры, чтобы избежать следующей атаки программ-вымогателей. Какие меры вы спрашиваете? Вот список самых эффективных:
Как предотвратить атаку программ-вымогателей
- Регулярно сканируйте свой компьютер с помощью премиум-решения для защиты от вредоносных программ.
- Потратьте время на проверку подлинности сделок, скидок, документов и всего прочего, что приходит к вам по электронной почте.
- Если вы делитесь своим компьютером с кем-то еще, убедитесь, что вы оба находитесь на одной странице, когда речь идет о безопасности устройства.
- Таким образом, сделайте резервную копию своих самых важных файлов, даже если вы стали жертвой неприятной атаки программ-вымогателей, вы не будете так опустошены.
- Приобретайте программное обеспечение из надежного источника, а не из The Pirate Bay.
Надеюсь, эта статья о том, как спасти ваш компьютер от программ-вымогателей, была вам полезна. Если у вас есть какие-либо вопросы, предложения или комментарии, не стесняйтесь использовать раздел комментариев ниже.