Как улучшить качество звука в Windows 11 [3 Ways]
В этом руководстве мы рассмотрим три способа улучшить качество звука в наушниках или динамиках на ПК с Windows 11. Это включает в себя настройку следующих функций на вашем устройстве – «Улучшить звук», «Пространственный звук» и «Моно-звук».
Есть несколько аспектов, которые влияют на общее качество звука в Windows 11. Независимо от того, используете ли вы динамик или наушники, оборудование или драйверы устройств, все они в совокупности влияют на низкое качество звука на вашем устройстве.
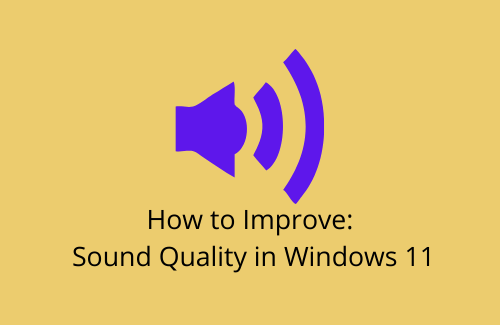
Учитывая, что вы уже обновили драйверы звука и используете высококачественные наушники, мы представляем вам некоторые дополнительные способы улучшения звука на ПК с Windows 11. Давайте углубимся в эти полезные методы один за другим –
Исправлено: проблемы со звуком в Windows [Complete Guide]
3 способа улучшить качество звука в Windows 11
В Windows 11 есть несколько способов улучшить общее качество звука на вашем устройстве. Мы составили список из трех таких функций, которые могут помочь улучшить звук, поступающий с вашего ПК. Они следующие –
1]Включите «Улучшить звук» в Windows 11
Это первая и основная настройка, которую вы должны включить в Windows 11 и проверить, соответствует ли это вашей цели. Включение этой функции автоматически повысит качество звука на вашем устройстве. Вот как вы можете включить «Улучшение звука» в Windows 11:
- Нажмите WinKey + I, чтобы запустить приложение «Настройки».
- Нажмите Система> Звук (правая панель).
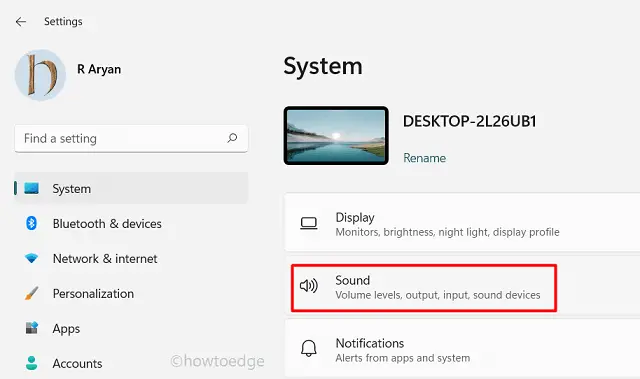
- Прокрутите ниже и нажмите на опцию – «Все звуковые устройства” под Передовой.
- Нажмите Динамики внутри Устройства вывода.
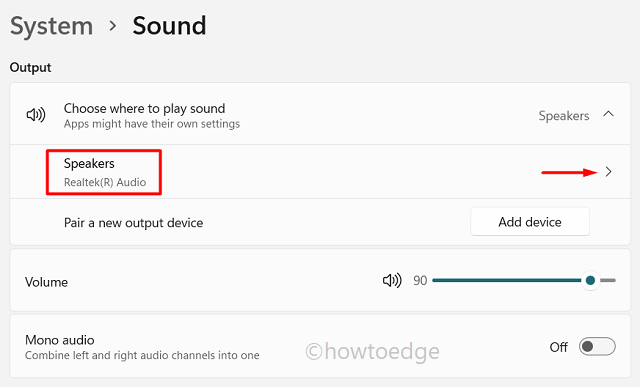
- Здесь вы найдете настройку «Улучшить звук» в разделе «Настройки вывода».
- Сдвиньте тумблер вправо, чтобы улучшить качество звука в Windows 11.
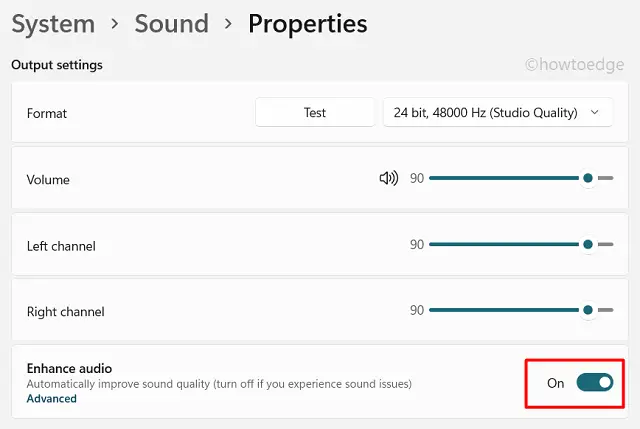
Затем перезагрузите компьютер и проверьте, улучшает ли это качество звука на вашем компьютере.
Как включить или отключить звук при запуске Windows 10
2]Включить пространственный звук в Windows 11
Пространственный звук – это, по сути, аудиоформат, который обеспечивает захватывающее звучание через наушники (проводные или Bluetooth) или внешние динамики.
В случае внешнего динамика кажется, что звук идет со всех сторон, а не из самого динамика. Точно так же, если вы включите пространственный звук через наушники, это также в большей степени улучшит качество звука.
Хотя вы можете включить пространственный звук на любых наушниках или динамиках, лучше всего он работает только на поддерживаемых устройствах.
Примечание: Чтобы включить эту функцию в Windows 11, вам необходимо сначала подключить к устройству наушники / динамик.
- Щелкните правой кнопкой мыши значок Windows и выберите «Настройки».
- Щелкните Система, а затем – Звук.
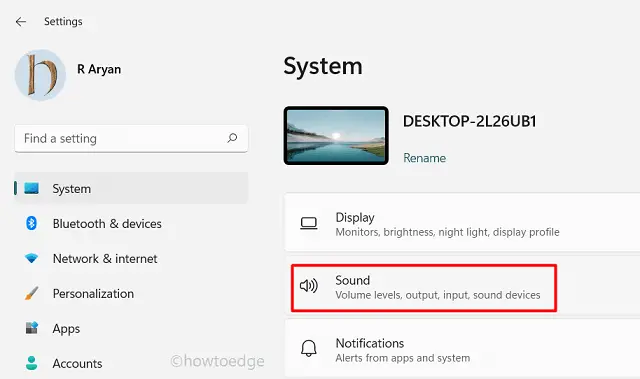
- На правой панели вы можете найти два варианта на выбор.
- Щелкните по опции – «Наушники».
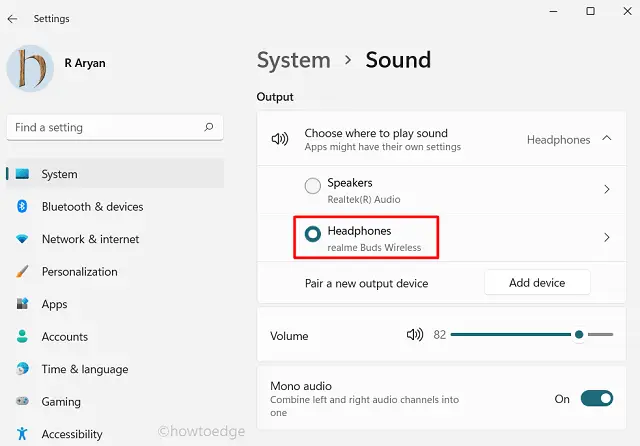
- Прокрутите вниз до «Пространственный звук» и используйте раскрывающееся меню, чтобы выбрать «Windows Sonic для наушников».
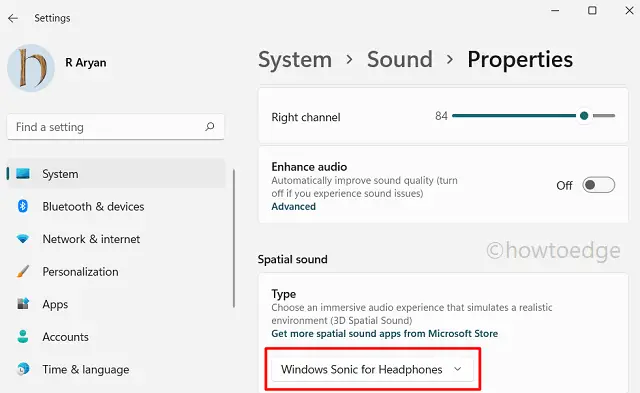
- Вот и все, теперь вы можете наслаждаться иммерсивным звуком через подключенные наушники.
Совет: этот параметр не будет работать, если на вашем ПК включен монофонический звук. Итак, сначала отключите монофонический звук, а затем только вы можете включить пространственный звук в Windows 11.
3]Включите монофонический звук в Windows 11
Еще одна важная функция, которая может помочь улучшить качество звука в Windows 11, – это использование монофонического звука. При включении этого параметра система объединяет левый и правый аудиоканалы для получения единого звука.
Вот как вы можете включить монофонический звук в Windows 11:
- Откройте страницу настроек, нажав Win + I.
- Нажмите Система а потом Звук на правой панели.
- Найдите параметр «Моно аудио» в разделе «Вывод».
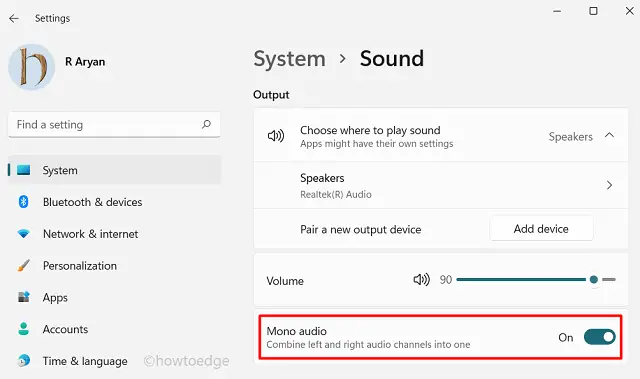
- Когда найдете, сдвиньте тумблер вправо.
Вот и все, теперь система преобразует стереозвук в одноканальный, отсюда и название – монофонический звук.





![[Solved] Ошибка синего экрана BHDrvx64.sys в Windows 11/10](https://pazd.ru/wp-content/uploads/2022/07/solved-bhdrvx64.sys-blue-screen-error.png)
