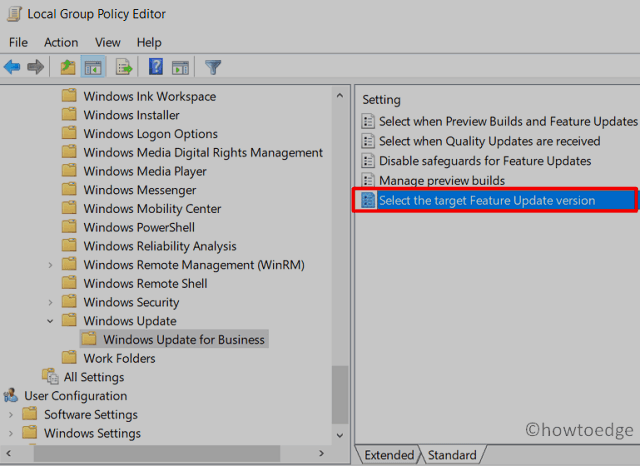Как уснуть, выключить или перезагрузить компьютер с Windows 11
Сегодня в этом руководстве мы рассмотрим шесть различных способов, которые вы можете использовать для перехода в спящий режим, выключения или перезагрузки компьютера с Windows 11. Просмотрите их один за другим и посмотрите, изменит ли какой-либо метод ваш старый способ перезагрузки устройства.
С введением новой операционной системы Microsoft внесла множество визуальных улучшений, включая изменения в меню «Пуск», Центре действий, панели задач, настройках Windows и некоторых других. Несмотря на то, что в вашей работе так много изменений, перезапуск Windows 11 остается прежним. Давайте рассмотрим способы, которыми вы можете выключить или перезагрузить компьютер прямо сейчас –
6 способов выключить или перезапустить Windows 11
Вот шесть способов, с помощью которых вы можете легко выключить или перезагрузить компьютер с Windows 11:
1]Использование сочетания клавиш
Это самый простой из четырех описанных ниже методов выключения или перезапуска устройства. Используя это, вам нужно переместить указатель мыши в любое место на экране рабочего стола. Просто нажмите Alt + F4, и вы увидите экран «Завершение работы Windows».
Используя раскрывающееся меню, вы можете выбрать один из следующих вариантов – Сменить пользователя, Выйти, Спящий режим, Завершение работы и Перезагрузка. Нажмите OK, и ваш компьютер немедленно выполнит выбранное задание.

Imp: не используйте этот ярлык в активном окне, иначе вы потеряете все свои рабочие данные на этом экране.
2]Через меню питания
Вы также можете перезагрузить или выключить компьютер с помощью меню питания. Вот шаги, которые нужно выполнить –
- Нажмите клавишу Windows и X вместе, чтобы открыть меню питания.
- Наведите указатель мыши на «Завершение работы» или «Выйти из системы», и вы можете выбрать один из следующих доступных вариантов:
- выход
- Спать
- Неисправность
- Рестарт
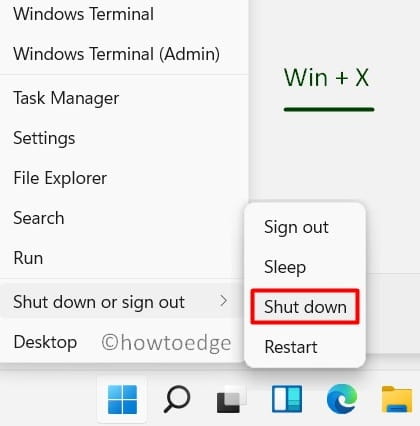
- Выберите, какую операцию вы хотите выполнить на своем компьютере, и процесс завершится вскоре после этого.
3]Через значок Windows
Эта опция всегда доступна, когда дело касается операционной системы Windows. В этом методе все, что вам нужно, это нажать значок Windows, и вы увидите кнопку питания. Нажмите на нее один раз, и вы получите три варианта на выбор. Они следующие –
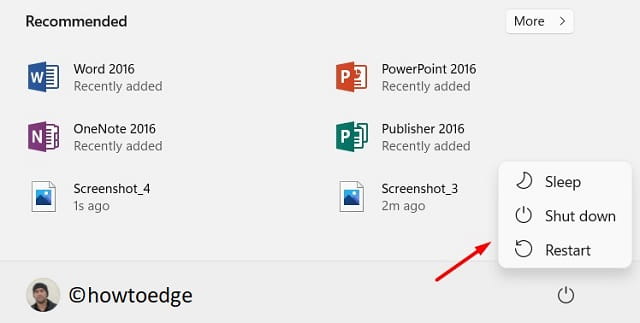
4]Использование кнопки питания на экране блокировки
Предположим, вы находитесь на экране входа в систему и хотите выключить компьютер, не входя в систему. Если это так, вы можете сделать это правильно, нажав кнопку питания, доступную в правом нижнем углу экрана блокировки.
Как обычно, у вас будет только три варианта на выбор в этом методе: «Сон», «Завершение работы» и «Перезагрузка». Нажмите любую кнопку, и ваш компьютер будет соответствовать.
5]Использование командной строки
Пользователи Windows 11 также могут использовать командную строку для выключения или перезапуска своих устройств с помощью встроенного инструмента, например, shutdown.exe. Вы также можете запустить эту служебную программу с помощью Windows Terminal или PowerShell –
Все, что вам нужно, это открыть командную строку и ввести следующее:
останов / сек / т 0
- Выполнение этого кода приведет к полному завершению работы операционной системы. Это просто означает, что ваш компьютер не будет быстро загружаться при следующем запуске.
- Если вы не хотите терять быстрый запуск, вместо этого запустите приведенный ниже код –
остановка / с / гибрид / т 0
- Чтобы перезагрузить компьютер с Windows 11, используйте этот код –
выключение / r / t 0
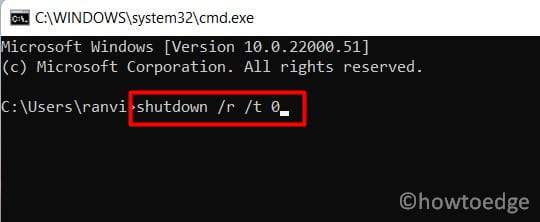
6]Завершение работы или перезагрузка Windows 11 с помощью сценария.
Если вы хотите выключить или перезагрузить компьютер с Windows 11 одним щелчком мыши, вам нужно пойти классическим способом. Вот как создать сценарий Windows и использовать его для любых целей:
- Щелкните правой кнопкой мыши в любом месте экрана рабочего стола и действуйте следующим образом: Новый элемент> Текстовый документ.
- Когда откроется блокнот, скопируйте / вставьте приведенный ниже скрипт –
dim objShell set objShell = CreateObject (“shell.application”) objshell.ShutdownWindows set objShell = ничего
- Перейдите в «Файл» и нажмите «Сохранить как…». Переименуйте этот файл в shutdown.vbs и выберите «Все файлы» в раскрывающемся меню рядом с «Тип файла:».
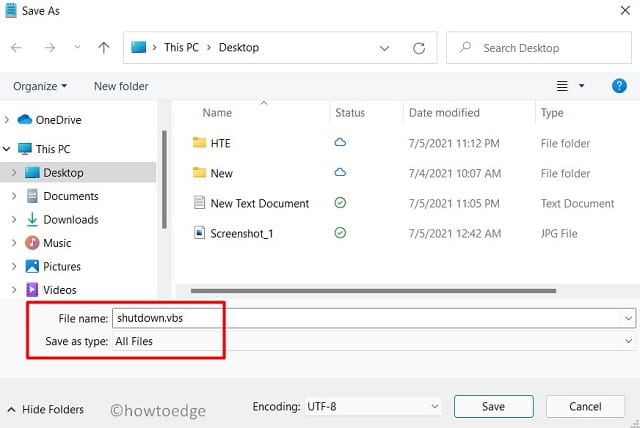
- По умолчанию этот файл будет создан на рабочем столе. Если вы хотите сохранить копию этого файла, скопируйте и вставьте ее в безопасное место.
Примечание. Однократное нажатие на этот ярлык не приведет к немедленному выключению компьютера. Вместо этого вы получите диалоговое окно выключения, подобное тому, которое появляется после нажатия Alt + F4.
Я надеюсь, что эта статья окажется для вас полезной и легкой для понимания.