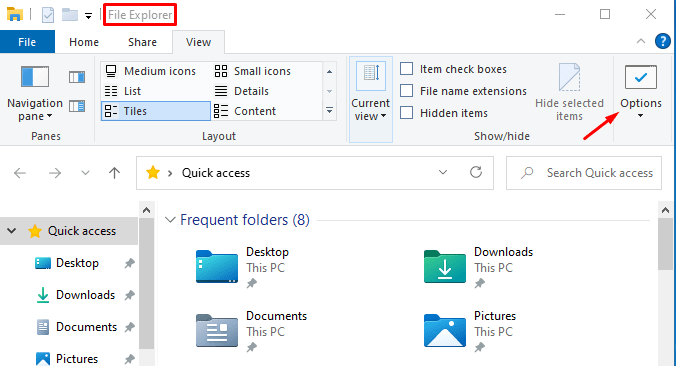Как установить предварительную версию Windows 11 на неподдерживаемое устройство
Microsoft официально анонсировала Windows 11, и она будет доступна для загрузки 20 октября. Ожидается, что новая операционная система будет иметь множество улучшений с точки зрения производительности и безопасности. Чтобы использовать предварительную версию, на вашем устройстве должна быть установлена Windows 7 или более поздняя версия. Это руководство поможет вам установить предварительную версию Windows 11 на неподдерживаемые устройства.
Windows 11 была выпущена в рамках программы предварительной оценки Microsoft. Это предварительная бета-версия Windows 11, и она недостаточно стабильна для использования в качестве основной операционной системы. По этой причине в процессе установки может потребоваться рутирование вашего устройства, что приведет к аннулированию гарантии и сделает ваше устройство неработоспособным. С учетом сказанного, вот несколько шагов, которые вы можете предпринять, чтобы установить и запустить Windows 11:
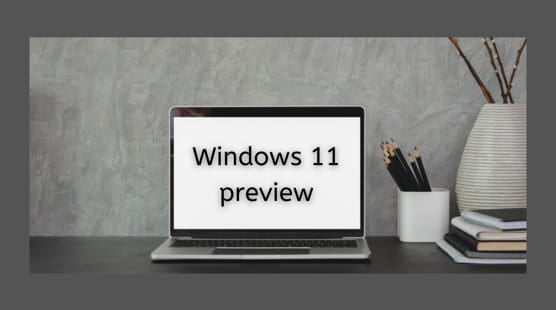
Установите предварительную версию Windows 11 на неподдерживаемых устройствах
Windows 11 – это следующее обновление Windows, которое включает в себя множество новых интересных функций и множество новых функций. Если ваше устройство не поддерживает эту функцию, ознакомьтесь с этими инструкциями по установке предварительной версии Windows 11:
- Прежде всего, нажмите клавиши Win + I, чтобы открыть настройки Windows.
- Щелкните раздел «Обновление и безопасность».
- Выберите опцию Windows Insider Program.
- Нажмите кнопку «Начать».

- Нажмите кнопку «Связать учетную запись», чтобы подключить свою учетную запись Microsoft.
- Выберите учетную запись Microsoft и нажмите кнопку «Продолжить».
- На следующей странице выберите опцию Release Preview Channel.

- Нажмите кнопку «Подтвердить», чтобы продолжить.
- Снова нажмите кнопку «Подтвердить», чтобы согласиться с условиями использования.
- При появлении запроса нажмите кнопку «Перезагрузить».
- Войдите в свою учетную запись Windows при запуске Windows
- Теперь нажмите Пуск, введите regedit и нажмите Enter, чтобы открыть редактор реестра.
- В редакторе реестра перейдите по следующему пути:
HKEY_LOCAL_MACHINE SOFTWARE Microsoft WindowsSelfHost UI Selection
- На правой панели дважды коснитесь клавиши «UIBranch».
- Установите его значение data Dev и нажмите кнопку OK.
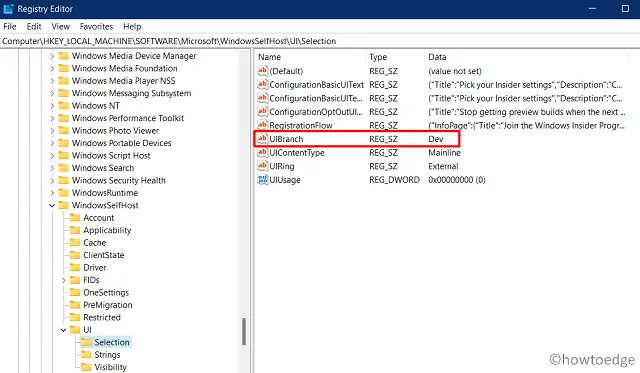
- Точно так же дважды щелкните UIContentType и измените его значение данных Mainline.
- Нажмите кнопку ОК, чтобы применить изменения.
- Таким же образом дважды щелкните строку UIRing.
- Измените данные значения на внешние и сохраните их.
Примечание. Если вы не нашли ни одной из перечисленных выше записей, вернитесь в программу предварительной оценки Windows и зарегистрируйтесь снова.
Альтернативный метод
Если вышеуказанный метод не позволяет установить Windows 11 на ваше устройство, используйте этот альтернативный подход –
- Сначала откройте редактор реестра и перейдите по следующему пути:
HKEY_LOCAL_MACHINE ПРОГРАММНОЕ ОБЕСПЕЧЕНИЕ Microsoft WindowsSelfHost Применимость
- Дважды щелкните раздел BranchName, измените его значение Value на Dev и нажмите OK.
- Точно так же измените данные Value ContentType на Mainline.
- Кроме того, измените данные значения кнопки внешнего вызова.
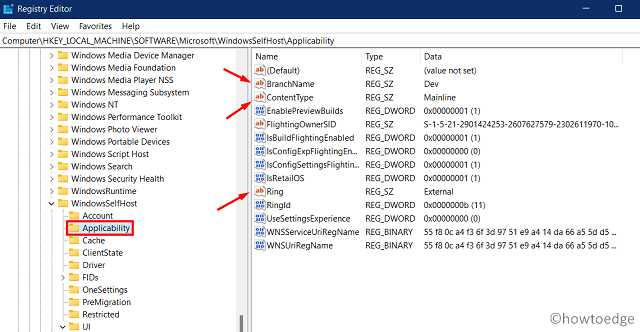
- Теперь закройте редактор реестра и перезагрузите компьютер.
После успешного выполнения этих шагов вы сможете получать предварительные сборки из программы предварительной оценки Windows для устройства, которое даже не поддерживает TPM 2.0 или имеет процессор без поддержки. Ваше неподдерживаемое устройство теперь готово к тестированию с предварительными сборками Windows 11.

![[Solved] Ошибка обновления Windows 11/10 0x80071AA8](https://pazd.ru/wp-content/uploads/2022/04/solved-update-error-0x80071aa8.png)