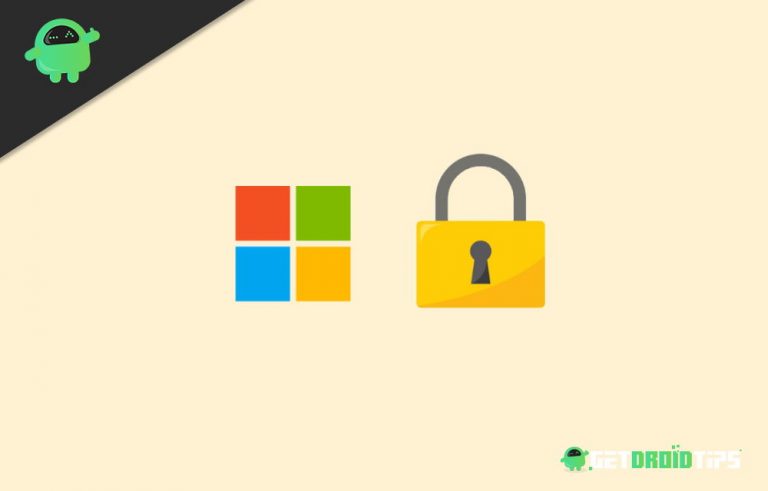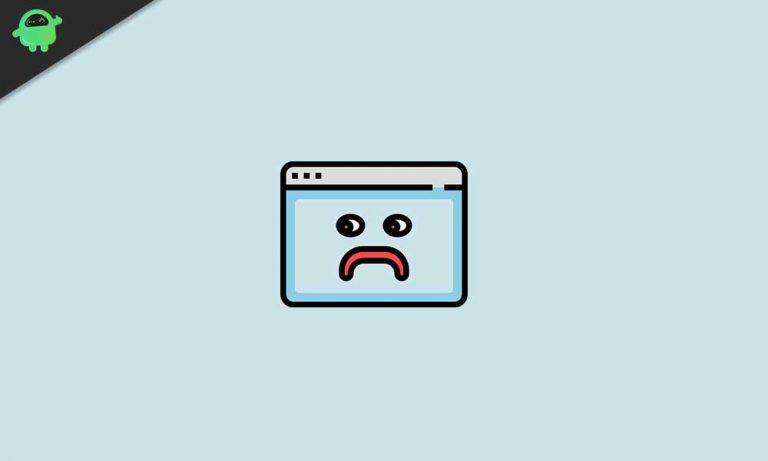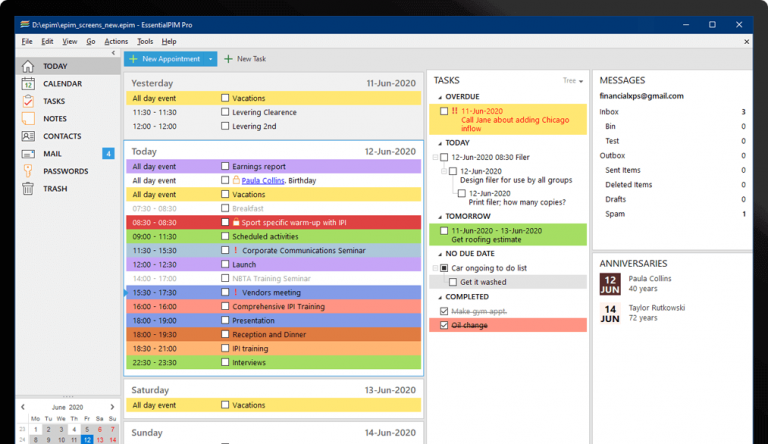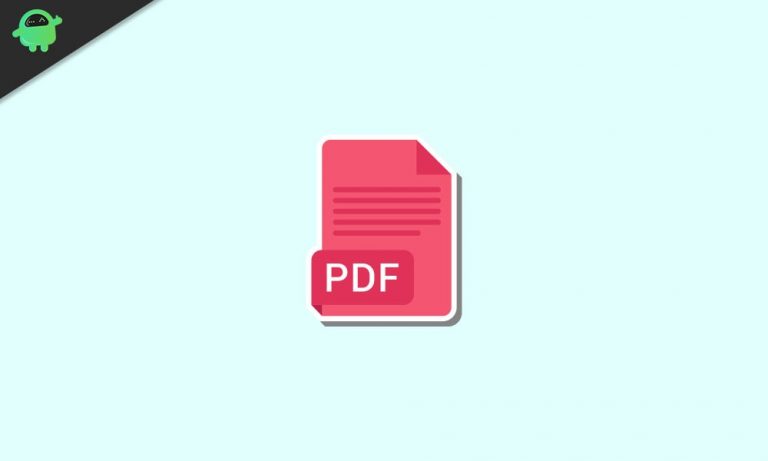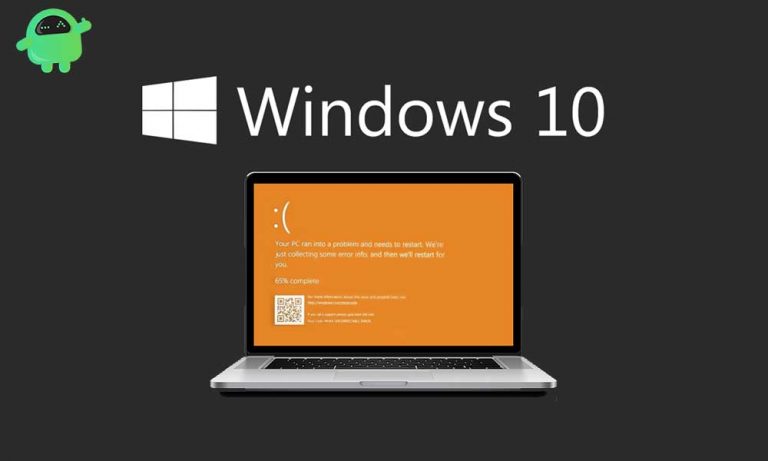Как установить шрифты и управлять ими в Windows 10
Шрифты красивые! Если вы графический дизайнер или автор контента, то знаете, насколько важны шрифты. Шрифты могут придать новый смысл тексту, а также помогают в ясности и понимании типографики. Однако, если вы установите новый шрифт, все, в конце концов, у вас будет много беспорядка со шрифтами. Поэтому важно управлять шрифтами на ПК с Windows 10. В этом руководстве мы также расскажем, кому устанавливать определенные шрифты по своему вкусу и как ими управлять. Как только вы это узнаете, вам будет легко получать новые пакеты шрифтов, устанавливать и управлять ими на ПК с Windows 10.
Все, что вы читаете онлайн или офлайн, основано на шрифтах. Например, статья, которую вы сейчас читаете, написана шрифтом Джорджии и имеет вес 12 пунктов. Точно так же существует множество шрифтов, которые подходят для вашего ПК, смартфонов, веб-браузеров, веб-сайтов и т. Д. Кроме того, на вашем компьютере с самого начала установлено множество шрифтов. Вы также можете установить несколько или удалить тот, который у вас уже есть. Вот почему так важно знать, как устанавливать шрифты в Windows 10 и управлять ими. Управлять шрифтами легко, но если вы этого не сделаете, в вашей системе будет установлено множество шрифтов, которые вы не сможете использовать. надлежащая запись.

Что такое шрифты в Windows 10?
Шрифты – это разные стили текста. В окнах есть множество шрифтов, таких как serif и sans serif и т. Д. Все эти шрифты имеют различный контраст, стиль, выравнивание, дизайн и размер, что влияет на внешний вид текста. Более того, шрифты необходимы для чтения определенных текстов в окне. Если в ваших окнах не установлены определенные шрифты, текст не будет отображаться.
Шрифты, как правило, представляют собой файлы PNG со всеми алфавитами и символами определенного языка, которые необходимо установить и использовать в Windows. Чем лучше будет шрифт, тем легче его будет читать, шрифты имеют огромное значение для внешнего вида пользовательского интерфейса. В Windows 10 уже есть все необходимые шрифты. Однако, если вы хотите добавить шрифты и управлять ими на своем устройстве, Windows позволяет это сделать. Вы также можете скачать потрясающие бесплатные шрифты. Прочтите далее, чтобы узнать, как устанавливать шрифты и управлять ими в Windows 10.
Как установить / удалить / управлять шрифтами в Windows 10?
Microsoft Windows имеет свои собственные настройки диспетчера шрифтов, предварительно созданные в системе, поэтому вам не нужно использовать какие-либо сторонние приложения. Чтобы узнать, как установить, удалить и, таким образом, управлять шрифтами в Windows 10, выполните шаги, указанные ниже.
Шаг 1) Откройте панель управления набрав контроль на панели поиска Windows и щелкните Панель управления вариант. Однако вы также можете нажать кнопку Клавиша Windows + R чтобы открыть окно “Выполнить”, введите контроль и нажмите Enter. Откроется панель управления.

Шаг 2) На панели управления нажмите на Внешний вид и Персонализация вариант.

Теперь выберите Шрифты вариант.

Шаг 3) Чтобы установить шрифт, сначала загрузите шрифты, которые вы хотите установить, а затем вы можете перетащить или скопировать / вставить файл шрифтов в окно шрифтов.

Шаг 4) Если есть шрифты, которые вы хотите удалить, просто выберите шрифты, вы можете выбрать несколько шрифтов. Однако выберите шрифт, щелкните его правой кнопкой мыши и выберите удалять вариант.

Появится приглашение с просьбой о разрешении и размышлениями, хотите ли вы удалить его или нет.

Если вы уверены, то нажмите на да кнопку, и если вы не хотите удалять, нажмите на Нет кнопка.
Вывод
Надеюсь, теперь вы знаете, как важны шрифты и почему вы должны ими управлять. В приведенном выше руководстве мы объясняем, насколько легко установить шрифты и управлять ими на вашем компьютере с Windows 10. Процесс аналогичен для компьютера Mac OS или ПК с Linux. Чтобы получить больше подобных советов, ознакомьтесь с разделом «Советы и поездки для ПК», чтобы узнать больше!