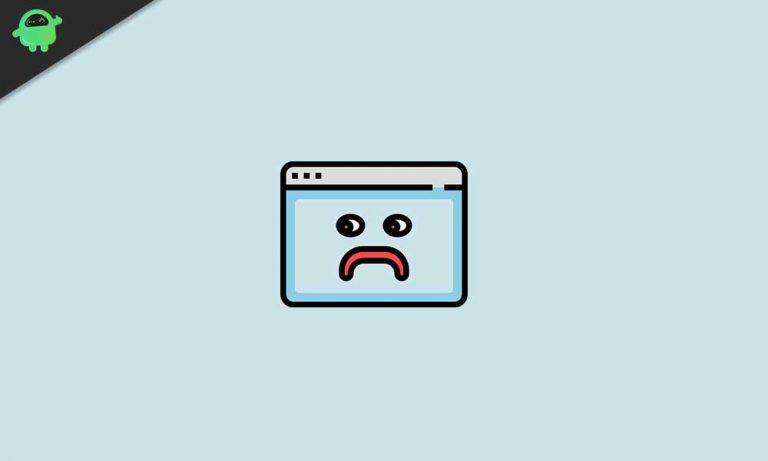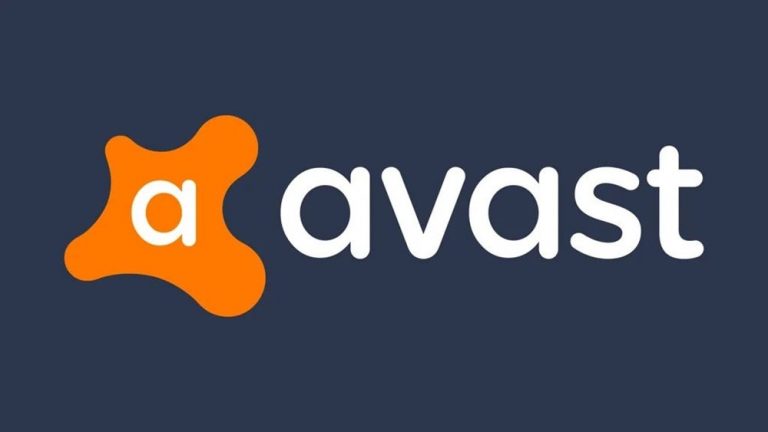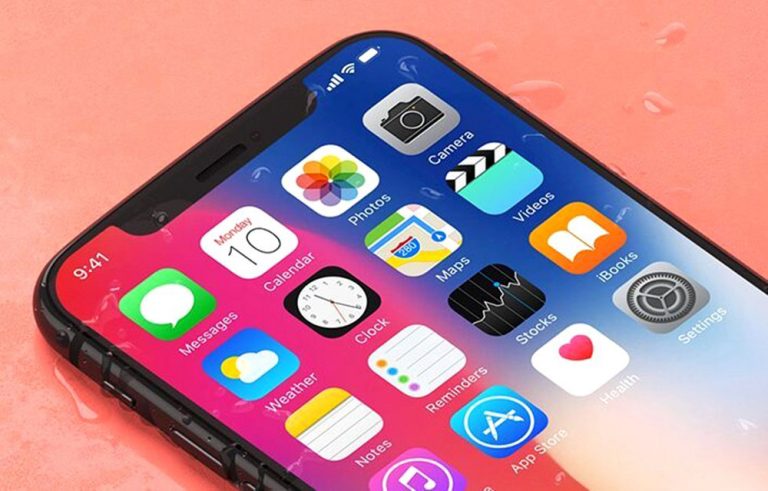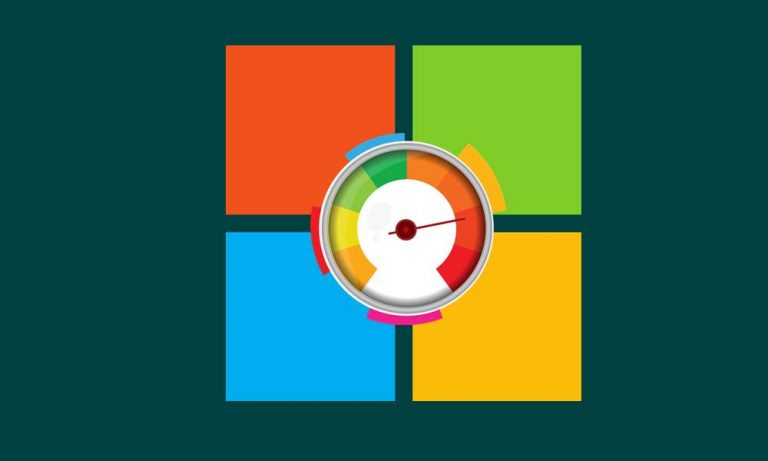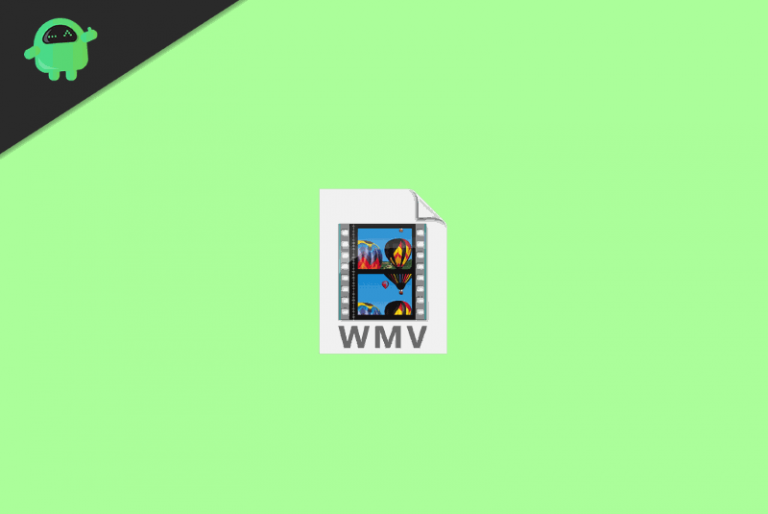Как установить Windows 10 на любой поддерживаемый ноутбук, планшет или ПК?
Windows 10 – новейшая и, безусловно, лучшая операционная система для компьютеров, ноутбуков и планшетов. Windows 10 была запущена еще в 2015 году компанией Microsoft Inc. для обновления существующей Windows 8.1, что также не имело большого успеха. Но когда была запущена Windows 10, это изменило точку зрения почти всех пользователей, которые использовали предыдущие дистрибутивы Windows. Windows 10 – одна из наиболее оптимизированных операционных систем для всех платформ, в основном для смартфонов, планшетов, ноутбуков и персональных компьютеров.
Windows 10 продолжает дизайн в стиле метро, который изначально был включен в Windows 8 и 8.1. Но они оба не были оптимизированы для эффективной работы во всех системах. Поэтому Microsoft решила представить операционную систему, которая будет лучше всего работать во всех типах операционных систем, и поэтому они пришли к идее Windows 10. Кроме того, Windows 10 получает регулярные накопительные обновления, которые повышают стабильность и совместимость приложений, а также с новыми функциями и функциями безопасности. Раньше в Windows была встроена антивирусная программа. Но это никак не сравнимо с Windows 10. Наконец, мы можем резюмировать, что Windows 10 – лучшая для всех систем, в какие бы пользователи ни хотели ее установить.
Теперь большинство пользователей не понимали, как установить Windows 10 в своих системах. Будь то ноутбук, компьютер или планшет. Поэтому мы решили разработать руководство, которое поможет пользователям правильно установить и настроить Windows 10 в своей системе. Итак, приступим.

Системные требования для ноутбука или компьютера
Ноутбук и компьютер более или менее одинаковы, и разница только в портативности. Итак, мы знаем, что наши читатели достаточно умны, чтобы понимать их обоих вместе. В компьютере только разные компоненты, в то время как в ноутбуке они собраны вместе. Итак, начнем с системных требований для установки Windows 10 на компьютер или ноутбук.
- Процессор с тактовой частотой 1 ГГц, будь то система на кристалле или система в кристалле. Intel и AMD подойдут
- 1 ГБ ОЗУ для 32-разрядной версии и 2 ГБ ОЗУ для 64-разрядной версии
- Свободное место на жестком диске не менее 32 ГБ. Лучше всегда лучше
- Разрешение дисплея минимум 800 × 600 пикселей
- Подключение к Интернету необходимо для использования таких функций, как Cortana (Virtual Assistant), и получения накопительных обновлений от Microsoft.
Итак, теперь вы знаете минимальные системные требования, а это значит, что вы готовы приступить к установке Windows 10 на свой компьютер или ноутбук.
Как установить Windows 10 на компьютер или ноутбук?
Теперь вы знаете, что такого интересного в Windows 10, а также системные требования. Это означает, что вы готовы к процессу установки. Внимательно следуйте инструкциям и не забудьте создать резервную копию своих данных. Поскольку ваш компьютер или ноутбук будет отформатирован, чтобы удалить все доступные данные. Выполните следующие действия, чтобы продолжить установку Windows 10.
Предупреждение!
Все данные и файлы будут удалены при установке Windows 10. Не забудьте сделать резервную копию своих данных в надежном и безопасном месте. GetDroidTips не несет ответственности за потерю важных данных.
- Кулак всех идти в официальный веб-сайт Microsoft скачать последний обновленный дистрибутив Windows 10
- Загрузка файла .iso займет некоторое время, так как он составляет 4,76 ГБ
- Загрузите приложение, Rufus или любое программное обеспечение, которое может сделать загрузочный диск
- Теперь с помощью программы создайте загрузочный флеш-накопитель.
- Затем перезагрузите компьютер
- Как только вы увидите логотип вашего производителя, начните одновременно нажимать клавишу «Del» или «F12». В некоторых случаях F10 тоже работает
- Теперь вы войдете в меню BIOS, в меню BIOS используйте клавиши со стрелками для прокрутки вправо и влево и перейдите к «Параметры загрузки».
- Затем выберите имя своего Pen-накопителя и нажмите Enter.
Половина пути пройдена
Если вы все сделали правильно, то примите наши поздравления. Вы прошли половину процедуры установки Windows 10. А теперь расскажем о дальнейших процессах. Но если вас здесь нет, мы рекомендуем вам внимательно изучить руководство и проверить, не ошиблись ли вы. Помните, что при создании загрузочного диска вы должны выбрать метод раздела как MBR, если ваш жесткий диск меньше 1 ТБ, и если ваш жесткий диск больше 1 ТБ, не забудьте выбрать GPT. Теперь следите за подробностями.
- Теперь на первом экране вам будет предложено ввести серийный номер лицензии. Если у вас его нет, вы можете пока пропустить этот раздел. И приступайте к дальнейшим действиям.
- Затем выберите версию, которую вы хотите установить, например Professional, Student или Home, затем нажмите Далее.
- После этого вам будет предложено указать хранилище, в которое вы хотите установить Windows. Затем щелкните раздел. Затем отформатируйте его с помощью кнопки ниже
- После этого снова выберите раздел диска и нажмите Установить Windows.
После нажатия кнопки «Установить Windows» начнется установка Windows 10, которая займет несколько минут в зависимости от вашего жесткого или твердотельного диска. Если в вашем компьютере или ноутбуке есть твердотельный накопитель, мы рекомендуем установить его там, потому что тогда установка займет не более 15 минут.
После завершения установки ваш компьютер или ноутбук перезагрузится, и теперь у вас есть собственная Windows 10. Наслаждайтесь
Системные требования для планшета
Планшеты, на которых установлена Windows 8.1, можно обновить до операционной системы Windows 10. Но прежде чем перейти к шагам, необходимо знать системные требования планшета для эффективной работы с Windows 10.
- Планшет должен иметь процессор не менее 800 МГц, будь то Intel, Broadcom или Qualcomm.
- Минимум 512 МБ ОЗУ для 32-разрядной версии и 1 ГБ для 64-разрядной версии.
- Он должен иметь внутреннюю память не менее 8 ГБ
- Подключение к Интернету с электронного ключа или SIM-карты обязательно
- Он должен поддерживать оборудование USB On the Go, поскольку для установки требуется мышь.
Узнав, что ваш планшет работает с Windows 10, вы можете продолжить установку.
Как установить Windows 10 на планшет
Теперь, зная требования к оборудованию, вы совершенно уверены, что ваш планшет сможет запускать Windows 10. Но перед этим вам потребуются некоторые вещи.
Предварительно требования
2. Флэш-накопитель USB 3.0.
3. Адаптер USB OTG.
4. USB-мышь для решения задач.
5. SIM-карта или ключ с подключением к Интернету.
Итак, начнем с установки.
Первые шаги аналогичны компьютерным.
- Кулак всех идти в официальный веб-сайт Microsoft скачать последний обновленный дистрибутив Windows 10
- Загрузка файла .iso займет некоторое время, так как он составляет 2,76 ГБ
- Загрузите приложение, Rufus или любое программное обеспечение, которое может сделать загрузочный диск
- Теперь с помощью программы создайте загрузочный флеш-накопитель.
- Затем перезагрузите планшет с расширенным запуском.
- После перезагрузки планшета выберите «Обновление прошивки UEFI».
- Процесс автоматизирован, и планшет автоматически распознает загрузочную флешку.
- Теперь приступим к установке
- Здесь не нужно вводить серийный номер или выбирать версию Windows 10.
Как мы уже говорили, установка на планшет более или менее автоматизирована, и ваш планшет автоматически запустится, когда установка будет завершена. Однако вам потребуется подключение к Интернету, чтобы зарегистрировать планшет в Windows 10.
Заворачивать
Это руководство было призвано помочь пользователям, у которых возникли проблемы или возникли затруднения при установке Windows 10 на свои ноутбуки, компьютеры и планшеты. Следуя нашему руководству, они смогут легко установить Windows 10. Надеемся, это руководство было для вас полезным. Если у вас есть какие-либо вопросы или отзывы, не стесняйтесь оставлять комментарии ниже, указав свое имя и адрес электронной почты. Точно так же ознакомьтесь с нашими советами и приемами для iPhone, советами и приемами для ПК, а также советами и приемами для Android, чтобы узнать больше таких советов и приемов. Спасибо.