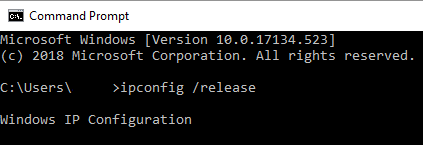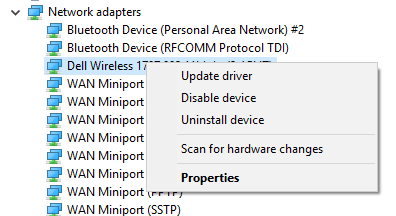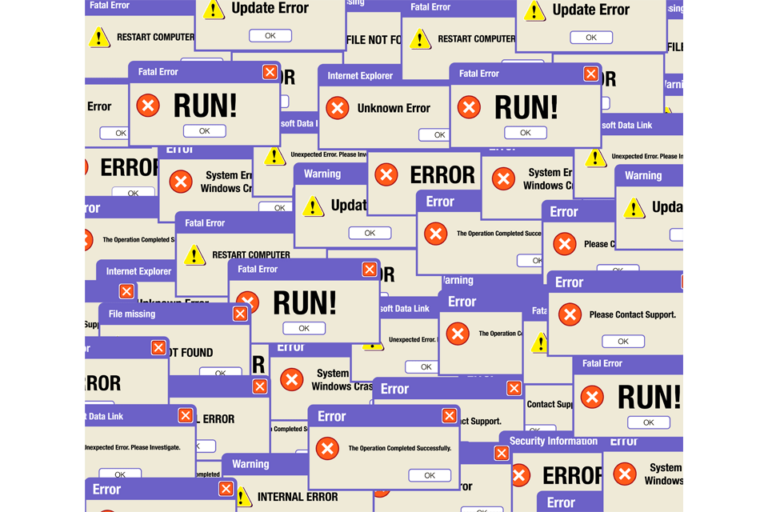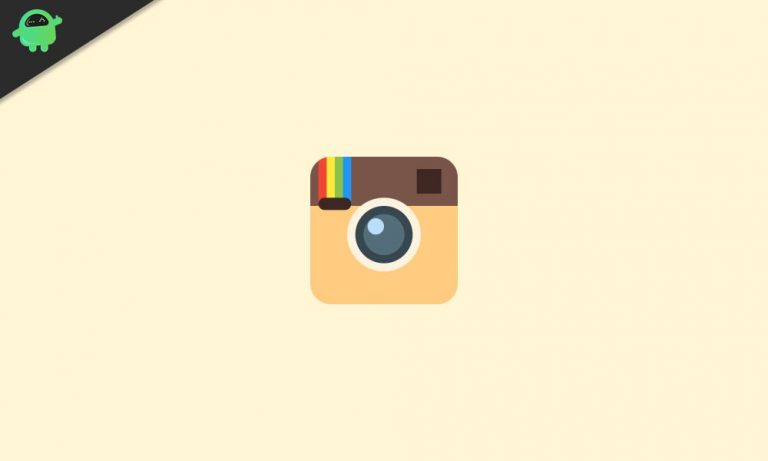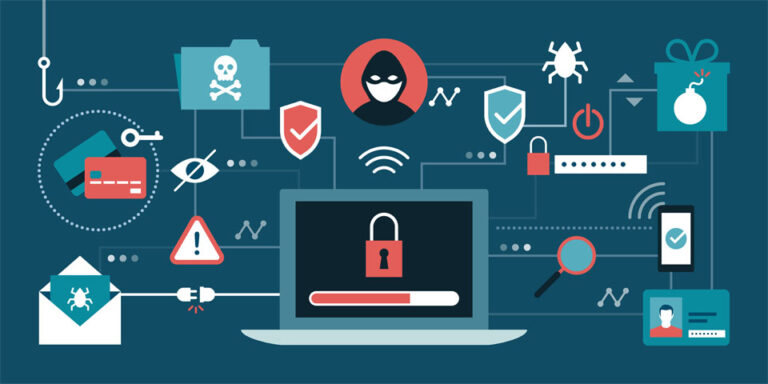Как устранить код ошибки 0x800713AB в Windows 10/11
Windows упростила и упростила процесс обновления через службу Windows Update. Вы можете загрузить оттуда все необходимые обновления и даже настроить утилиту на автоматическую загрузку и установку всего без каких-либо действий.
Однако Центр обновления Windows подвержен системным ошибкам, таким как код ошибки 0x800713AB. Согласно сообщениям пользователей, 0x800713AB появляется при попытке обновить Windows, не позволяя им устанавливать критические обновления для своих устройств.
Но этот код ошибки не относится только к службе Центра обновления Windows. Ошибка 0x800713AB также может возникать при запуске любых служб Windows, таких как Магазин Windows и Cortana. Согласно сообщению, которое приходит с ошибкой, Windows не подключена к Интернету, хотя на самом деле это так. В большинстве случаев подключение к Интернету ограничивается приложениями, отличными от Windows, такими как электронная почта, браузерные приложения и игры.
Эта проблема разочаровала многих затронутых пользователей Windows, поскольку для запуска средства устранения неполадок также требуется подключение к Интернету. Это оставляет их застрявшими в петле.
Прежде чем мы обсудим, как исправить код ошибки 0x800713AB, давайте сначала узнаем, что означает эта ошибка и ее основные причины.
Что такое код ошибки 0x800713AB?
Код ошибки 0x800713AB обычно сопровождается следующим сообщением:
Для этого вам понадобится Интернет.
Не похоже, что вы подключены к Интернету. Проверьте подключение и повторите попытку.
0x800713AB
Отправить отзыв
Однако нажатие кнопки «Отправить отзыв» или любой ссылки в уведомлении приведет к тому же сообщению об ошибке. Это связано с тем, что эта конкретная служба не имеет доступа к Интернету.
Причин возникновения этой ошибки много, но самая распространенная — неправильные настройки интернета. Другие причины включают устаревший сетевой драйвер, поврежденные файлы кэша и неудачное обновление.
Как исправить код ошибки 0x800713AB
Существуют различные способы исправить эту ошибку, в зависимости от причины проблемы. Поскольку определить точного виновника сложно, рекомендуется следовать приведенному ниже пошаговому руководству, чтобы охватить все сценарии.
Для начала вот несколько начальных шагов, которые необходимо предпринять, чтобы упростить процесс устранения неполадок.
- Если вы используете VPN, временно отключите его. Вам также может потребоваться отключить брандмауэр при исправлении ошибок.
- Откройте браузер и посмотрите, загружаются ли веб-страницы.
- Перезагрузите модем и маршрутизатор.
- Проверьте время и дату вашего компьютера. Выполните необходимые настройки, чтобы убедиться, что дата и время являются точными.
- Используйте надежный инструмент, например Ремонт ПК Outbyte для удаления кэшированных данных и временных файлов на вашем компьютере, которые могут повлиять на ваши процессы.
После завершения этих проверок вы можете приступить к следующим шагам.
Шаг 1: Проверьте подключение к Интернету.
Первое, что вам нужно исключить, это плохое интернет-соединение. Если перезагрузка модема и маршрутизатора не работает, попробуйте проверить настройки Интернета и изменить несколько конфигураций, чтобы увидеть, изменят ли они что-либо. Вот некоторые вещи, которые вы можете сделать:
- Запустите командную строку, выбрав «Пуск» > «Все программы» > «Стандартные» > «Командная строка».
- Обновите свой IP-адрес, введя следующие команды, а затем нажимайте Enter после каждой строки:
- ipconfig/выпуск
- ipconfig/обновить
- Очистите поврежденный кеш DNS, введя ipconfig /flushdns. Нажмите Enter.
- Перерегистрируйте свои записи DNS, введя эту команду: ipconfig /registerdns.
- Сбросьте TCP/IP с помощью этой команды: netsh int ip reset resettcpip.txt.
- Введите netsh int ipv4 сброс (если вы используете соединение IPv4) или netsh int ipv6 сброс (если вы используете соединение IPv6) для сброса Winsock.

После выполнения этих действий перезагрузите компьютер и посмотрите, устранена ли ошибка.
Шаг 2: Обновите сетевые драйверы.
Еще одна причина, по которой появляется код ошибки 0x800713AB, — это устаревший драйвер. Чтобы вручную обновить или переустановить драйверы сетевого адаптера, выполните следующие действия:
- Откройте Диспетчер устройств, выполнив поиск в поле «Начать поиск».
- В окне диспетчера устройств дважды щелкните Сетевые адаптеры, чтобы развернуть его.
- Щелкните правой кнопкой мыши имя сетевого адаптера и выберите «Обновить драйвер».
- Выберите автоматический поиск обновленного программного обеспечения драйвера.

Если Windows не находит обновленный драйвер, вы можете перейти на веб-сайт производителя, чтобы загрузить последнюю версию драйвера и установить ее на свой компьютер. Кроме того, вы также можете выбрать «Удалить устройство» вместо обновления драйвера. Затем Windows попытается переустановить драйвер при перезагрузке компьютера.
Шаг № 3: Восстановите системные файлы.
Если в вашей системе есть какие-либо отсутствующие или поврежденные файлы, препятствующие подключению служб Windows к Интернету, запуск средства проверки системных файлов (SFC) и обслуживания образов развертывания и управления ими (DISM) исправит это за вас.
Сделать это:
- Запустите командную строку от имени администратора.
- Введите эту команду в окно командной строки: DISM.exe/Online/Cleanup-image/Restorehealth
- Нажмите Enter и дождитесь завершения процесса.
- После этого введите эту команду, а затем нажмите Enter: sfc/scannow
Следуйте инструкциям после сканирования, чтобы устранить обнаруженные проблемы.
Шаг № 4. Сбросьте настройки прокси-сервера.
Чтобы убедиться, что настройки брандмауэра или прокси-сервера не мешают работе Центра обновления Windows, вы можете сбросить эти настройки через командную строку. Запустите консоль и введите следующие команды, затем нажмите Enter после каждой строки:
- netsh winhttp сбросить прокси
- чистая остановка
- чистый старт
Закройте командную строку после выполнения шагов.
Шаг 5: Перезапустите службы Центра обновления Windows.
После выполнения всех вышеперечисленных шагов последнее, что вам нужно сделать, это перезапустить сам Центр обновления Windows. Сделать это:
- Нажмите клавиши Windows + R, чтобы открыть утилиту «Выполнить».
- В диалоговом окне введите services.mscзатем нажмите Enter.
- Найдите в списке Центр обновления Windows, щелкните его правой кнопкой мыши и выберите «Пуск». Это приведет к принудительному запуску службы обновления Windows.
- Снова щелкните правой кнопкой мыши службу Центра обновления Windows, выберите «Свойства», затем установите для параметра «Тип запуска» значение «Автоматически».
Перезагрузите компьютер и проверьте, появляется ли по-прежнему код ошибки 0x800713AB.
Вывод
Потеря подключения к Интернету вызывает стресс, но еще больше расстраивает, когда Windows говорит, что вы не подключены к Интернету, хотя на самом деле это так. Когда появляется код ошибки 0x800713AB, Центр обновления Windows не может загружать критические обновления, потому что по какой-то причине у него нет доступа к Интернету. Если вы один из тех, кого затронула эта ошибка, вы можете выполнить шаги, описанные выше, чтобы ваше интернет-соединение и служба Центра обновления Windows снова работали правильно.
Продолжить чтение