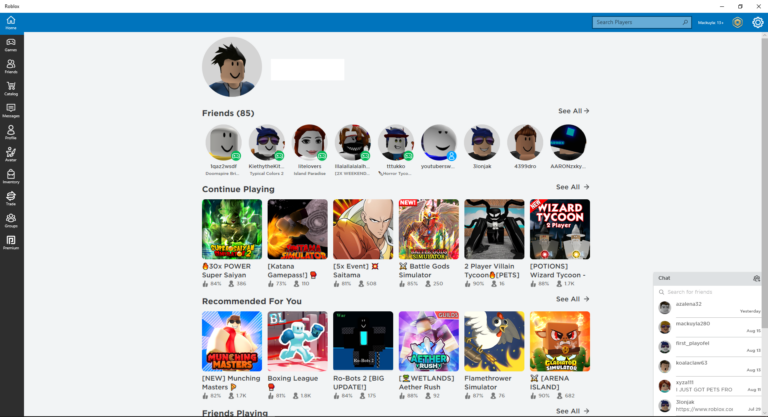Как устранить ошибки драйвера, из-за которых операционная система не загружается
Ошибки Windows 10/11 всегда могут расстраивать. Это особенно верно, если вы понятия не имеете, что только что произошло. И печальная реальность такова, что даже в эту цифровую эпоху, когда все стало проще благодаря Интернету, мы по-прежнему не можем ожидать, что все будет работать без проблем, даже на такой стабильной и известной платформе, как Windows. Итак, что вы делаете, когда сталкиваетесь с ошибкой Windows?
В этой статье мы обсудим все, что знаем об ошибке «Операционная система не может быть загружена из-за важных ошибок системного драйвера». Мы включаем, почему это показывает и что делать, чтобы это исправить.
Об ошибке «Операционная система не может быть загружена из-за важных ошибок системного драйвера» в Windows 10/11
Это сообщение об ошибке, как известно, появляется, когда Windows не может нормально загружаться. Это может быть вызвано системным файлом qevbda.sys. В большинстве случаев это сообщение об ошибке сопровождается кодом ошибки 0x0000221.
Помимо неисправного файла qevbda.sys, существует множество причин, по которым Windows не может нормально загружаться. К ним относятся следующие:
Итак, что делать с сообщением «Не удается загрузить операционную систему из-за важных ошибок системного драйвера?» Прочтите следующий раздел для решения.
Как исправить «Операционная система не может быть загружена из-за важных ошибок системного драйвера»
Если вы столкнулись с этим сообщением об ошибке, вы можете попробовать любое из рекомендуемых ниже решений. Вам не обязательно пробовать их все в указанном порядке. Просто выберите тот, который работает для вас.
Исправление № 1: проверьте все подключенные внешние устройства на наличие проблем
Это сообщение об ошибке может быть вызвано неисправным внешним периферийным устройством, например мышью, внешней клавиатурой, жестким диском или USB-накопителем. И в этом случае вашим первым действием должно быть отключение всех подключенных внешних устройств по одному. Как только вы найдете неисправный, подключите его к другому компьютеру с Windows и проверьте, распознается ли он без проблем. Если это так, вы можете продолжить установку совместимого драйвера устройства.
Для этого вам может потребоваться загрузить Windows 10/11 в безопасном режиме. Отсюда вы можете попробовать обновить драйверы через диспетчер устройств.
Теперь, если вы не хотите загружать Windows в безопасном режиме, вы можете загрузить последнюю версию драйвера с официального сайта производителя устройства или использовать сторонний инструмент для обновления драйверов устройств чтобы избежать загрузки несовместимых или неправильных версий драйверов. Если проблема не устранена, вы можете попробовать другое решение.
Исправление № 2: Запустите утилиту SFC
В этом исправлении вам нужно будет запустить утилиту проверки системных файлов (SFC). Он предназначен для того, чтобы пользователи Windows могли сканировать и восстанавливать поврежденные системные файлы Windows.
Вот как запустить сканирование с помощью утилиты SFC:
- Нажмите клавишу Windows, чтобы открыть меню «Пуск».
- В поле поиска введите команда или же командная строка.
- Щелкните правой кнопкой мыши наиболее релевантный результат поиска.
- Выберите «Запуск от имени администратора».
- По запросу UAC укажите пароль администратора.
- После загрузки окна командной строки введите sfc/scannow команду и нажмите Enter.
- Дождитесь завершения сканирования и проверьте, появляется ли сообщение об ошибке.
Исправление № 3. Удалите неисправный драйвер устройства.
Если у вас возникли проблемы с неисправным драйвером устройства, вам необходимо удалить его. Для этого вам нужно загрузиться в Advanced Recovery Options и запустить командную строку.
Вот подробная инструкция, что делать:
- Запустите настройки.
- Выберите «Обновление и безопасность» и нажмите «Восстановить».
- Теперь выберите опцию «Расширенный запуск».
- Нажмите кнопку «Перезагрузить сейчас».
- После перезагрузки запустите командную строку с правами администратора.
- Введите следующие команды по одной, а затем нажмите клавишу Enter:
- CD..
- cd виндовс\систем32
- дель netqevbda.inf
- Дождитесь завершения процесса и проверьте, исчезла ли ошибка.
Однако будьте осторожны при использовании приведенной выше команды. Сначала убедитесь, что вы создали точку восстановления, чтобы вы могли легко вернуться и восстановить свои файлы, если что-то пойдет не так.
Исправление № 4: выполнить автоматическое восстановление при запуске
Устройства с Windows 10/11 имеют эту новую функцию восстановления, называемую автоматическим восстановлением. Вы можете использовать это, чтобы исправить ошибку «Операционная система не может быть загружена из-за важных ошибок системного драйвера» в Windows 10/11.
Вот пошаговое руководство по выполнению автоматического восстановления при запуске:
- Перейти к настройкам.
- Перейдите в «Обновление и безопасность» > «Восстановление» > «Расширенный запуск».
- Выберите вариант «Перезагрузить сейчас».
- В среде восстановления Windows выберите «Устранение неполадок».
- Выберите Дополнительные параметры.
- Щелкните Автоматическое/Восстановление при загрузке.
- Затем вам будет предложено выбрать учетную запись пользователя. Выберите один и продолжайте.
- При появлении запроса введите свой пароль и нажмите кнопку «Продолжить».
Автоматическое восстановление Windows начнется и попытается решить проблему. Процесс может занять некоторое время, и ваше устройство может загрузиться несколько раз. Как только это будет сделано, проверьте, отображается ли сообщение об ошибке.
Исправление № 5: Восстановите систему
Если приведенные выше решения не сработали, вы можете восстановить свою систему до состояния, когда не появилось сообщение об ошибке.
Чтобы выполнить восстановление системы в Windows 10/11, сделайте следующее:
- Щелкните меню «Пуск».
- В поле поиска введите создать точку восстановления и нажмите на наиболее релевантный результат поиска. Это должно открыть окно «Свойства системы».
- Нажмите кнопку «Восстановление системы» и нажмите «Далее».
- Выберите точку восстановления и подождите, пока ваша система отменит все изменения.
- Затем нажмите кнопку «Сканировать на наличие уязвимых программ», чтобы увидеть, какие приложения будут удалены после процесса восстановления системы.
- Нажмите кнопку Закрыть.
- Нажмите «Далее», затем «Готово».
- На этом этапе Восстановление системы вернет ваше устройство в выбранное вами состояние.
Исправление № 6: проверьте наличие вредоносных объектов
Ваше устройство с Windows имеет встроенное антивирусное решение, которое можно использовать для выявления вредоносных объектов и избавления от них. Называется Защитник Windows. Чтобы использовать его, выполните следующие действия:
- Щелкните меню «Пуск».
- В поле поиска введите Защитник Windows и нажмите на самый верхний результат.
- Вам будет предложено проверить наличие обновлений. Для этого нажмите кнопку Проверить наличие обновлений сейчас.
- Чтобы продолжить сканирование, нажмите кнопку «Сканировать».
- Теперь Защитник Windows начнет сканировать ваше устройство на наличие вредоносного ПО. Затем он предупредит вас, если обнаружит какую-либо вредоносную активность или процесс.
Для лучшего результата можно использовать стороннее антивирусное решение, слишком. Просто убедитесь, что вы загружаете надежное антивирусное решение из надежного источника. После того, как вы установили его, запустите полное и тщательное сканирование на наличие вредоносных программ, чтобы убедиться, что в вашей системе не осталось скрытых вредоносных объектов. После завершения сканирования антивирусный пакет отобразит свои результаты. Примените рекомендуемые исправления.
Вывод
Ошибка Windows «Операционная система не может быть загружена из-за важных ошибок системного драйвера» едва ли заметна, если вы знаете, что делать. Итак, ознакомьтесь с этими исправлениями, чтобы у вас было достаточно знаний на случай, если вы столкнетесь с этой ошибкой в будущем.
Если вы столкнулись с конкретным сообщением об ошибке Windows, не описанным на этом веб-сайте, сообщите нам об этом в комментариях. Мы хотели бы поделиться своими мыслями об этом, почему это произошло, и предложить решения, чтобы это исправить.