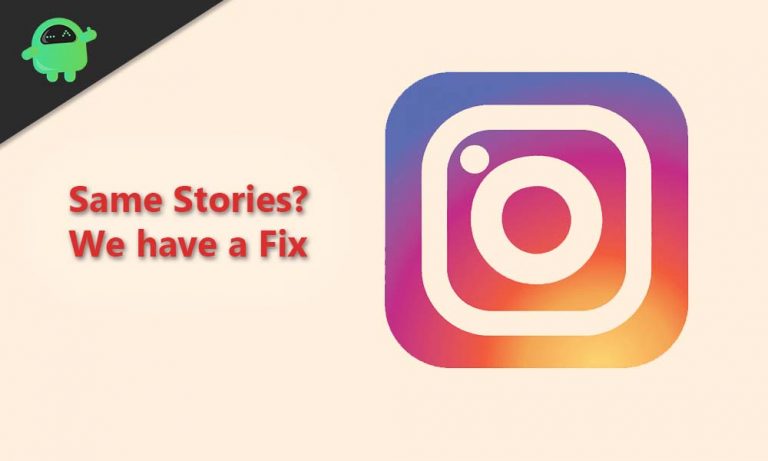Как устранить ошибку загрузки Gears of War 0x8024001E
Игра Gears of War вернулась и стала более захватывающей, чем когда-либо. К сожалению, некоторые геймеры не могут испытать удовольствие и действие, потому что им трудно загрузить игру, и обычно для успешной загрузки игры требуется несколько попыток. Хотя некоторые не могут загрузить Gears of War в Windows 10/11, другие видят ошибку 0x8024001E.
В этой статье мы постараемся рассмотреть несколько возможных способов устранения раздражающей ошибки 0x8024001E в Windows 10/11.
Способ №1: проверьте подключение к Интернету.
Очевидно, что первым и наиболее логичным шагом, который вы должны сделать, является проверка вашего интернет-соединения. Иногда причиной появления ошибки 0x8024001E является ненадежное или нестабильное подключение к Интернету. Поэтому, если у вас медленное или проблемное соединение, лучше всего исправить его, обратившись к поставщику услуг.
Кроме того, вы можете убедиться, что все ваши региональные настройки, такие как дата и время, верны. После внесения необходимых изменений вы можете перезагрузить компьютер и проверить, появляется ли по-прежнему ошибка 0x8024001E. Если это так, попробуйте следующий метод.
Способ № 2: перезапустите Центр обновления Майкрософт.
Бывают случаи, когда при остановке службы Microsoft Update появляется ошибка 0x8024001E. Однако, чтобы быть уверенным, вы можете перезапустить службу.
Перезапустить службу Microsoft Update очень просто. Просто выполните следующие действия:
- Откройте меню «Пуск». Вы можете сделать это, просто нажав клавишу Windows.
- В текстовом поле введите «Выполнить», чтобы открыть диалоговое окно «Выполнить». Кроме того, вы также можете одновременно нажать клавиши Windows и R.
- Когда откроется диалоговое окно «Выполнить», введите Службы.msc и нажмите Enter.
- Прокрутите вниз до списка и найдите Центр обновления Windows.
- Щелкните его правой кнопкой мыши и выберите «Пуск».
Служба Microsoft Update должна перезапуститься, если она когда-либо была остановлена. После этого перезагрузите компьютер и проверьте, появляется ли ошибка 0x8024001E. Если это так, перейдите к следующему способу.
Способ 3: восстановить ключ реестра.
Поврежденный раздел реестра также может вызвать появление ошибки 0x8024001E. К счастью, есть способ решить эту проблему, и это не так сложно, как вы думаете. Вам просто нужно запустить инструмент автоматического восстановления, и он выполнит работу по поиску и исправлению любых поврежденных записей реестра. Однако обратите внимание, что очень важно не прерывать автоматический процесс восстановления. В противном случае вы усугубите проблему.
Чтобы восстановить любые поврежденные ключи реестра, следуйте приведенным ниже инструкциям:
- Перейдите в Пуск и введите Расширенные параметры запуска в текстовом поле.
- Выберите «Дополнительные параметры запуска» из результатов. Затем должно открыться меню «Общие настройки».
- Найдите параметр «Расширенный запуск».
- Нажмите «Перезагрузить сейчас», чтобы перезагрузить компьютер Windows в режиме расширенного запуска.
- Дождитесь завершения процесса перезапуска.
- Нажмите кнопку «Устранение неполадок» и выберите «Дополнительные параметры».
- После этого должно открыться новое окно.
- Нажмите «Автоматическое восстановление», чтобы снова перезагрузить компьютер.
- При появлении запроса выберите учетную запись администратора.
К настоящему времени инструмент автоматического восстановления должен начать искать любые поврежденные записи в вашем реестре и пытаться их исправить. Как только это будет сделано, ошибка 0x8024001E, скорее всего, должна быть устранена. Если нет, перейдите к следующему способу.
Способ № 4: переименуйте папку распространения программного обеспечения.
Вы уже перезапустили службу Microsoft Update, но ошибка 0x8024001E все еще появляется. В этом случае вам может потребоваться переименовать папку распространения программного обеспечения.
Вот как:
- Перейдите в меню «Пуск» и введите Бегать. Вы также можете просто нажать клавиши Windows + R.
- В диалоговом окне «Выполнить» введите Службы.msc и нажмите Enter.
- Прокрутите вниз до списка и найдите Центр обновления Windows.
- Щелкните его правой кнопкой мыши и выберите «Стоп».
- Откройте проводник. Перейдите в папку C: > SoftwareDistribution.
- Щелкните его правой кнопкой мыши и выберите «Переименовать».
- Дайте этой папке новое имя, например Распространение программного обеспеченияСтарый.
- Выйдите из папки и снова откройте меню «Пуск».
- Откройте «Выполнить», нажав клавиши Windows + R или просто набрав Бегать.
- Тип Службы.msc и нажмите Enter.
- Прокрутите список вниз и найдите Центр обновления Windows.
- Щелкните его правой кнопкой мыши и выберите «Пуск».
Подождите, пока весь процесс не будет завершен. После этого перезагрузите компьютер и проверьте, появляется ли ошибка 0x8024001E.
Способ № 5: Используйте встроенный инструмент восстановления системы.
Если вы сделали все, но ошибка все еще не устранена, последним средством является средство восстановления системы. Он работает, восстанавливая ваш компьютер до определенного состояния с более ранней даты. Если вы не можете загрузить и играть в Gears of War из-за недавних изменений, внесенных на вашем компьютере, этот метод должен решить вашу проблему.
Чтобы запустить восстановление системы, выполните следующие действия:
- Перейдите в Пуск и введите Восстановление системы в текстовом поле.
- Выберите «Восстановление системы» в результатах.
- Следуйте предоставленным инструкциям.
Процесс восстановления системы должен начаться сейчас. После завершения перезагрузите компьютер. Надеюсь, теперь ошибка исчезла.
Резюме
Мы надеемся, что вы успешно загрузили Gears of War и не увидели ошибку 0x8024001E. Если нет, вы можете обратиться за помощью к разработчикам игры, поскольку они создали удобную ветку на форуме. здесь.
После решения проблем с загрузкой вы также должны убедиться, что ваш компьютер с Windows может поддерживать игру без каких-либо задержек или проблем, связанных со скоростью. Для этого скачайте и установите Ремонт ПК Outbyte. Этот инструмент позволяет вам запустить быстрое сканирование вашей системы, чтобы найти ненужные файлы и проблемы, снижающие скорость, чтобы вы могли быстро решить их.
Если вы случайно обнаружили возможный обходной путь для исправления ошибки 0x8024001E, не стесняйтесь поделиться им в разделе комментариев ниже!
Продолжить чтение