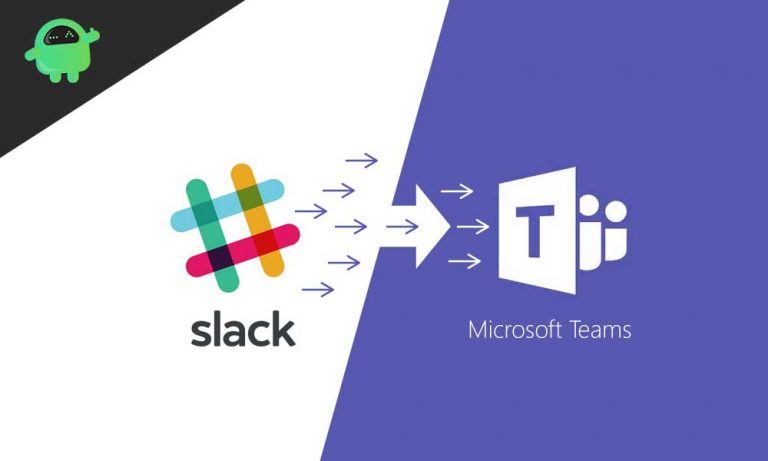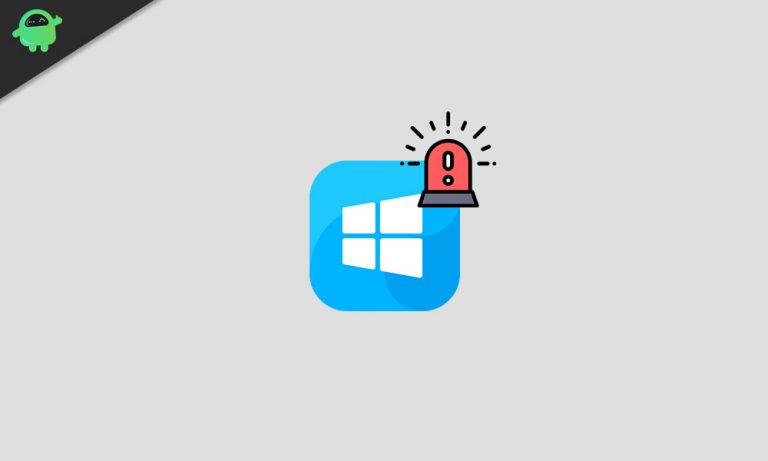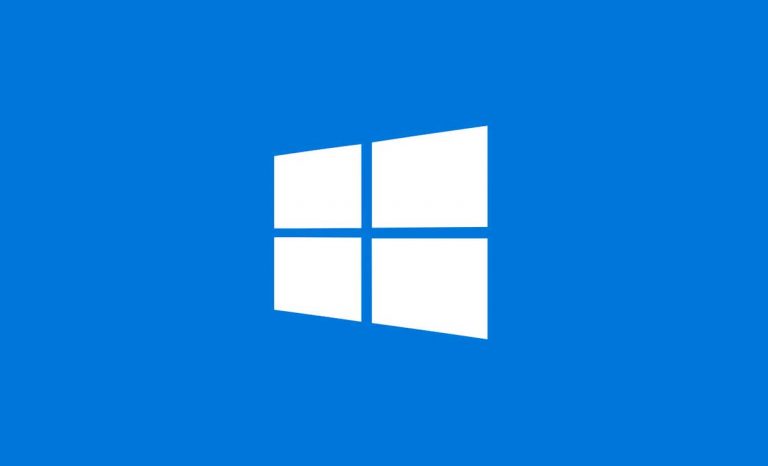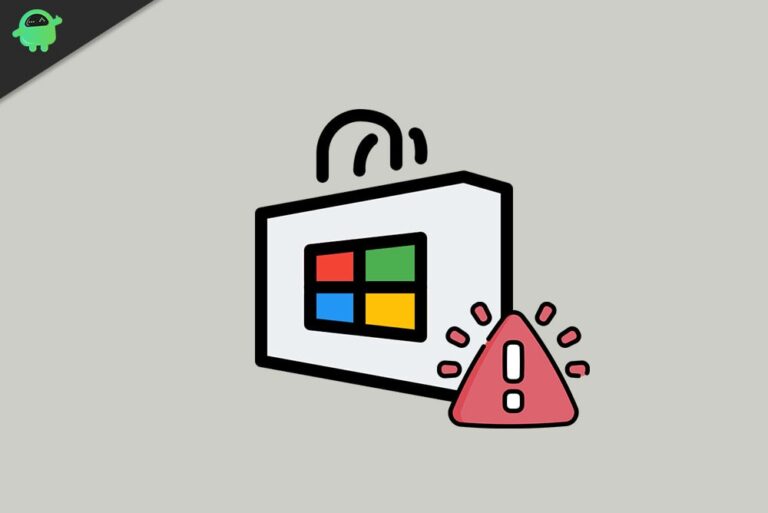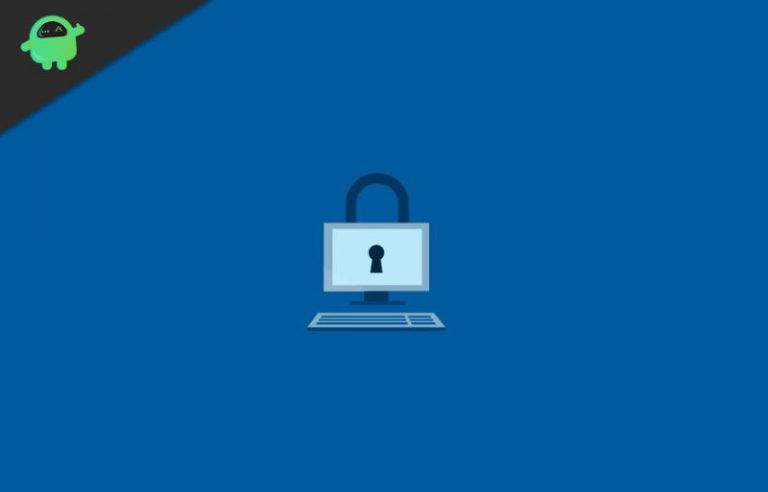Как увеличить размер виртуальной памяти в Windows 10?
Если на вашем компьютере с Windows установлено меньше оперативной памяти, вы можете увеличить размер виртуальной памяти на компьютере с Windows 10, чтобы повысить его производительность. Да, вы правильно поняли, есть способ использовать ваш жесткий диск или твердотельный накопитель в качестве временной ОЗУ на вашем ПК. Процесс очень прост в настройке и работает безупречно. Что он делает, так это сохраняет определенную часть вашего жесткого диска как временную RAM и использует ее для выполнения всех задач. При этом вам нужно потратить много денег на покупку дополнительной оперативной памяти. Поскольку вы можете расширить оперативную память, используя концепцию виртуальной памяти на ПК с Windows 10.
Иногда в Windows 10 размер виртуальной памяти меньше, и вы получите сообщение об ошибке, что в вашей системе мало виртуальной памяти. Меньшее количество виртуальной памяти замедляет работу вашей системы. Поэтому вам следует увеличить размер файла подкачки, чтобы использовать Windows без задержек и сбоев. Сегодня в этом посте мы расскажем, что такое виртуальная память и как ее легко увеличить на своем компьютере с Windows.

Что такое виртуальная память в Windows 10
Приложения и программное обеспечение используют оперативную память для работы в вашей системе. Однако существует также другой тип памяти – виртуальная память, которая представляет собой файл подкачки, который Windows использует для более плавного взаимодействия и выполнения задач, которые не могут быть выполнены при малом объеме оперативной памяти. Windows использует часть памяти из вашего внутреннего хранилища и преобразует ее во временную RAM. В зависимости от программного обеспечения и приложений объем потребляемой оперативной памяти Windows может настроить виртуальную память.
Однако виртуальная память не является постоянной заменой оперативной памяти; если вы попытаетесь играть в высококлассные игры на слабом ПК, возможно, произойдет сбой, потому что виртуальная память не используется для обработки таких задач; это просто придает системе чувство стабильности. Использование виртуальной памяти сводит к минимуму нагрузку на фактическую оперативную память, что очень удобно для пользователя, чтобы работать с Windows без проблем.
Как увеличить размер виртуальной памяти в Windows 10?
Файла подкачки по умолчанию недостаточно для всех ПК. Если у вас младший компьютер, вероятно, вы столкнетесь с сообщениями об ошибках или ваше программное обеспечение начнет давать сбой. Вы можете выполнять несколько задач одновременно. Есть два способа увеличить вашу виртуальную оперативную память. Прочтите следующее руководство, чтобы узнать, как увеличить виртуальную память.
Увеличьте размер виртуальной памяти, изменив некоторые системные настройки
Увеличить размер виртуальной памяти очень просто. После настройки этого параметра ваш компьютер наверняка загрузится и будет работать быстрее.
Откройте настройки системы и перейдите в раздел Система, нажмите Около, и в разделе «Связанные настройки» нажмите на Системная информация вариант.

На левой панели окна нажмите кнопку ” Расширенные настройки системы ”

Перейти к Продвинутая вкладка и щелкните Настройки вариант под меткой производительности.

Нажми на Продвинутая вкладка, и под «Виртуальная память“Нажмите на изменение кнопка.

Ты увидишь “Автоматически управлять размером файла подкачки для всех драйверов »Вариант. Снимите флажок и выберите Обычный размер вариант. Нажми на Задавать кнопка.

Заметка: По умолчанию максимальный размер установлен на 8 ГБ, вам нужно выполнить математические вычисления и указать МБ, который вы хотите увеличить. Это очень легко сделать, вам не нужно быть точным. Здесь максимальный размер файла составляет 12 ГБ.
Нажми на ОК кнопку и снова нажмите ОК. Сейчас же Начать сначала твой компьютер.
После выполнения этих шагов вы должны увидеть повышение производительности вашей системы. Если вы когда-нибудь захотите выполнить сброс, просто отметьте «Автоматически управлять размером файла подкачки для всех драйверов » вариант.
Увеличьте размер виртуальной памяти с помощью командной строки
Вы также можете сделать то же самое через командную строку. Вот команды, вставляйте их одну за другой в окно командной строки.
Нажми на Начало, Искать командная строка и откройте командную строку как администратор.
Чтобы понять текущий статус файла подкачки, введите следующее и нажмите Enter.
wmic pagefile list /format:list

Введите следующую команду, чтобы переключиться с автоматического управления размером файла подкачки для всех драйверов на настраиваемый файл подкачки.
wmic computersystem where name="%computername%" set AutomaticManagedPagefile=false

Чтобы установить собственный файл подкачки, начальное и максимальное значение размера введите следующую команду.
wmic pagefileset where name="C:\pagefile.sys" set InitialSize=YOUR-INIT-SIZE,MaximumSize=YOUR-MAX-SIZE

Заметка: Укажите свое значение вместо ВАШ-НАЧАЛЬНЫЙ РАЗМЕР а также ВАШ-МАКСИМАЛЬНЫЙ РАЗМЕР. Вот пример,
wmic pagefileset where name="C:\pagefile.sys" set InitialSize=9216,MaximumSize=12288
Начать сначала твой компьютер. Вы можете сделать это вручную или с помощью следующей команды в командной строке.
shutdown -r -t 00
После того, как вы выполните следующие шаги, размер вашей виртуальной памяти будет увеличен, и у вас будет стабильная и быстрая Windows.
Вывод
Лучший способ закрепить ваше окно – использовать виртуальную память. Увеличив размер виртуальной памяти на компьютере с Windows 10, вы сможете значительно ускорить загрузку приложений и ускорить работу в целом. Но имейте в виду, что виртуальная память не является полной заменой оперативной памяти. Так что на случай, если у вас большая рабочая нагрузка, например редактирование фотографий, проектирование графики, рендеринг и т. Д. Тогда подумайте о приобретении оперативной памяти для вашего ПК или ноутбука. И если вы чувствуете какие-либо трудности с выполнением описанных выше процедур для увеличения виртуальной памяти, прокомментируйте ниже. Наша техническая команда сразу же придет вам на помощь.