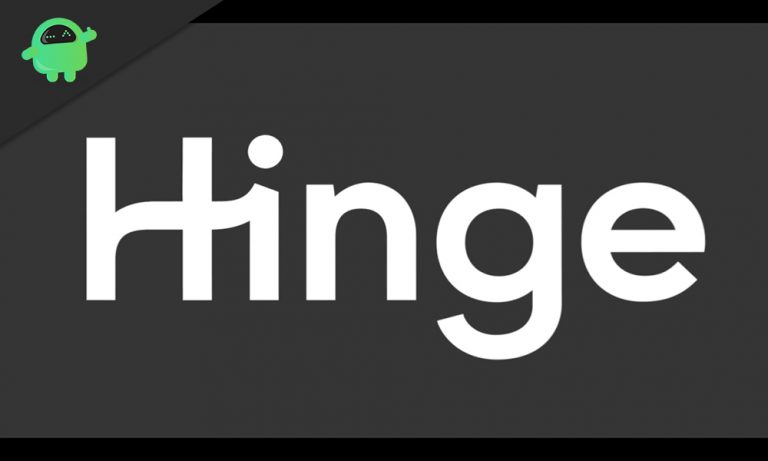Как включить игровой режим в Windows 10/11
Когда вы играете в игры, ваш компьютер должен работать с оптимальной производительностью. Игры могут быть довольно требовательными, особенно новейшие, которые являются результатом развития технологий. За прошедшие годы у нас было несколько таких программ, как GeForce Experience. Эти приложения были разработаны для оптимизации компьютерных игр.
В обновлении Windows 10/11 Creators Update Microsoft также представила встроенную функцию игрового режима для улучшения игровых функций операционной системы. Эта функция позволяет оптимизировать ПК, выделяя его ресурсы для игрового программного обеспечения.
Функция игрового режима также имеет жизненно важное значение для предотвращения загрузки процессора другими приложениями на вашем компьютере, а также циклов графического процессора. Эта функция необходима, если вы не хотите, чтобы вас беспокоили внутриигровые оповещения. Эта функция предотвращает отображение всплывающих окон на экране, таких как Центр обновления Windows. Он также останавливает любые сторонние программы, работающие в фоновом режиме, чтобы убедиться, что все системные ресурсы доступны для вашего игрового приложения.
Как использовать игровой режим в Windows 10/11
Неудивительно, что Microsoft попытается улучшить игровую среду Windows, учитывая резкое падение продаж по всем направлениям. В какой-то момент казалось, что Microsoft отказывается от игровой платформы ПК, обращая внимание на Xbox. Компания быстро приняла разумное решение и сделала смелый шаг, представив кросс-план для конкретных игр.
Введение функции игрового режима также сопровождалось разделом настроек Windows 10/11, посвященным играм. Ранее они были встроены в игровое приложение Xbox. Функция игровой панели разделена на четыре подразделения:
- Игровая панель
- Игровой видеорегистратор
- Вещание
- Игровой режим
Первые два раздела были там, но были обновлены с добавлением большего количества функций. К таким функциям относится вызов игровой панели нажатием кнопки Xbox на геймпаде. Обновленная игровая панель имеет относительно похожий вид, но с большим количеством функций и другими цветами. Дополнительные параметры, такие как «Запись», дают игроку возможность запечатлеть захватывающие моменты, происходящие в последние несколько минут игры. Это похоже на Instant Replay в GeForce Experience. Однако, чтобы эта функция заработала, вы должны включить функцию Game DVR в фоновом режиме.
В отличие от GeForce Experience, игровой режим не изменяет игровые настройки. Вместо этого он фокусируется на перераспределении ресурсов вашей системы, чтобы гарантировать, что игровое приложение имеет достаточно для потребления и остается нетронутым. Хотя большинство третьих сторон заявляют, что выполняют эту меру, именно игровой режим Microsoft имеет возможность дожить до конца своей сделки, поскольку он встроен в ОС.
Игровой режим необходимо включить в настройках Windows перед использованием в любой из ваших игр. Включить игровой режим довольно просто, и благодаря его простоте вам не нужно быть гением, чтобы использовать эту функцию.
Еще одним важным дополнением к сфере геймеров Windows 10/11 является функция трансляции. Эта функция позволяет вам транслировать ваши любимые игры через Beam. Это идеальный конкурент таким сервисам, как Twitch и функция обмена Nvidia. Однако функция MS Broadcasting не позволяет напрямую обмениваться контентом с другими платформами, такими как YouTube и Facebook. Он позволяет вам транслировать только через Beam, который также является отличной платформой для обмена игровым опытом с единомышленниками по всему миру.
Функцию вещания в Windows 10/11 нельзя полностью отключить. Однако пользователи могут управлять своим микрофоном и веб-камерой во время записи видео.
Включите игровой режим в Windows 10/11.
Процесс включения игрового режима в Windows 10/11 прост. Вы можете включить его в приложении настроек Windows 10/11. Для этого выполните шаги, указанные ниже:
- Нажмите клавишу с логотипом Windows и щелкните значок шестеренки, чтобы получить доступ к приложению «Параметры Windows 10/11».
- Теперь нажмите «Игры» со значком Xbox.
- На левой панели нажмите «Игровой режим».
- Затем на правой панели установите переключатель в положение «Вкл.», расположенный прямо под игровым режимом.
Если по какой-то причине вы не можете найти вышеуказанные настройки, скорее всего, в вашей системе отсутствует обновление Creators. Попробуйте установить все ожидающие обновления Windows и попробуйте выполнить описанную выше процедуру при следующем запуске.
Включить игровой режим Windows 10/11 для любой игры
После того, как вы включили игровой режим в приложении «Параметры Windows 10/11», вы можете включить его для любой игры. Обратите внимание, что не все игры поддерживают игровой режим.
Вы можете включить игровой режим для конкретной игры, выполнив следующие простые действия:
- Откройте интересующую вас игру, и вам будет предложено получить доступ к игровой панели, одновременно нажав клавиши Windows Logo + G. Если Windows 10/11 не предлагает вам запустить игру, это означает, что игра еще не поддерживается.
- Нажмите кнопку с логотипом Xbox на геймпаде или одновременно нажмите клавиши с логотипом Windows + G на клавиатуре.
- Теперь выберите значок «Настройки» справа от игровой панели.
- В появившемся диалоговом окне установите флажок «Использовать игровой режим для этой игры».
Вот и все, теперь вы можете наслаждаться любимыми играми в Windows 10/11 на оптимизированном ПК. Однако обратите внимание, что игровой режим мало что может сделать для ускорения вашей системы, если она пронизана ненужными файлами, вызывающими проблемы нестабильности. В таких случаях мы рекомендуем использовать сильный Инструмент для восстановления ПК с Windows 10/11 чтобы избавиться от ненужных файлов и решить любые проблемы с нестабильностью и производительностью. Таким образом, у вас будет быстрая и плавная система, готовая к безупречному игровому процессу.
Продолжить чтение