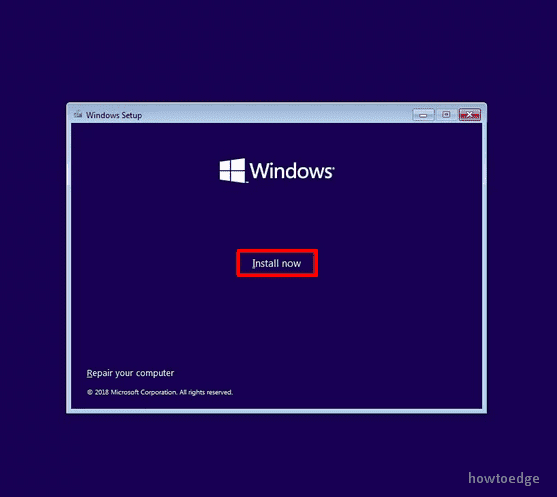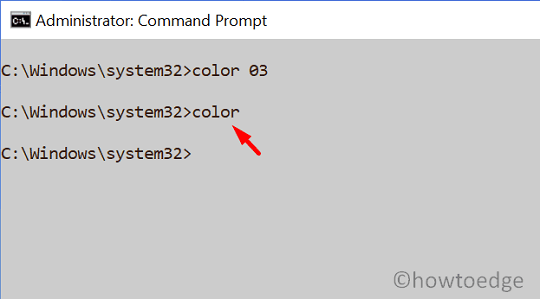Как включить или настроить удаленный рабочий стол в Windows 11
В этом посте мы обсудим, как включить или настроить подключения к удаленному рабочему столу в Windows 11. Итак, если вы ищете правильный способ сделать это, прочитайте эту статью до конца.
Функция удаленного рабочего стола – это важная функция в операционной системе Windows, которая позволяет пользователям получать удаленный доступ к своим или чужим компьютерам. Весь процесс можно понять в два этапа, то есть включить функцию удаленного рабочего стола, а затем настроить / подключиться к включенным устройствам. Хотя процедура похожа на процедуру в Windows 10, параметры в Windows 11 могут немного отличаться.

Для пользователей Windows 10: как настроить и использовать удаленный рабочий стол в Windows 10
Включение или настройка удаленного рабочего стола в Windows 11
Чтобы включить или настроить удаленный рабочий стол в Windows 11, прочтите и выполните действия, описанные в приведенном ниже руководстве:
1]Как включить удаленный рабочий стол с помощью настроек
Перед подключением к удаленному рабочему столу вам необходимо сначала включить этот параметр на вашем ПК с Windows 11. Это можно сделать двумя способами: через Настройки или через Панель управления. В этом разделе мы обсудим способ настройки. Если вы хотите включить этот параметр через панель управления, щелкните здесь.
- Прежде всего, нажмите Win + I, чтобы вызвать приложение «Настройки».
- Выберите «Система», затем «Удаленный рабочий стол» на правой панели.
- Сдвиньте тумблер вправо, чтобы включить эту функцию.

- Чуть ниже этого параметра вы можете найти возможность разрешить пользователям удаленного рабочего стола.
- Добавьте идентификатор электронной почты пользователя или имя компьютера, к которому вы хотите получить доступ к своему устройству, и нажмите OK.

Вот и все, теперь вы можете управлять этим компьютером удаленно.
2]Включите удаленный рабочий стол в Windows 11 с помощью панели управления
Панель управления также предоставляет выход, который вы можете использовать для включения удаленного рабочего стола в Windows 11. Вот как проходит процесс:
- Нажмите Победа + Q для запуска окна поиска.
- Введите «расширенные настройки системы» в текстовое поле и щелкните по первому результату соответствия.
- В окне «Свойства системы» перейдите на вкладку «Удаленный».

- В разделе «Удаленный помощник» установите флажок – «Разрешить подключения удаленного помощника к этому компьютеру«.
- Аналогичным образом установите флажок «Разрешить удаленное подключение к этому компьютеру» в разделе «Удаленный рабочий стол».
- Вы можете выбрать «Выбрать пользователей» и ввести почтовые идентификаторы пользователей, которым вы хотите получить удаленный доступ к своему ПК.

- Нажмите «Добавить» и введите необходимые данные. Нажмите ОК, чтобы подтвердить изменения.
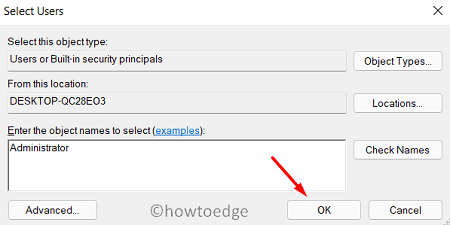
Примечание. Если вы настроили устройство на спящий режим или режим гибернации, когда оно не используется, перейдите в «Параметры электропитания» на панели управления и измените этот параметр. В противном случае люди не смогут получить доступ к вашему компьютеру, когда он перейдет в режим сна или гибернации.
- Нажмите «Применить», затем «ОК», чтобы подтвердить эти настройки.
Как настроить удаленный рабочий стол в Windows 11
Теперь, когда вы включили удаленный рабочий стол на своем ПК с Windows 11, вы должны искать способы его настройки. Что ж, вам не нужно никуда двигаться, поскольку мы включили эту часть сюда.
Давайте посмотрим, как подключить удаленный рабочий стол в Windows 11 –
1]Через приложение для подключения к удаленному рабочему столу
Во всех последних версиях Windows, включая версию 11, есть встроенный инструмент под названием «Подключение к удаленному рабочему столу». Чтобы управлять компьютерами удаленно, выполните следующие действия:
- Нажмите WinKey + S для запуска окна поиска.
- Введите «удаленный рабочий стол» в строку поиска.
- В списке щелкните по первому результату, т. Е. «Подключение к удаленному рабочему столу».
- В поле «Компьютер» введите имя компьютера, к которому вы хотите установить соединение.
- После ввода сведений об удаленном рабочем столе нажмите «Подключиться».
- Если вы ранее подключались к какому-либо устройству, используйте раскрывающееся меню, чтобы выбрать его.
- Кроме того, вы также можете удаленно подключиться к компьютеру, используя имя пользователя. По умолчанию этот параметр не отображается. Однако вы можете включить это, щелкнув значок “Показать параметры‘.
Примечание. Если вы хотите сохранить имя компьютера или имя пользователя, установите флажок «Разрешить мне сохранять учетные данные».
- Нажмите «Подключиться дальше», и появится запрос с запросом пароля.
- Заполните то же самое и снова нажмите Connect.

2]Альтернативные способы
Подключение к удаленному рабочему столу – лучший способ удаленного подключения к другому устройству. Однако что, если это не работает эффективно на вашем компьютере. Что ж, в таких сценариях у вас есть альтернативные варианты.
Примечание. Обсуждаемые ниже инструменты взяты из внешних источников или из Магазина Windows.
Удаленный рабочий стол Microsoft
Это приложение разработано командой Microsoft и безупречно работает для подключения к удаленному ПК или даже к виртуальным приложениям. Вам необходимо сначала загрузить и установить это приложение на свой компьютер.
- Когда установка приложения завершится, дважды щелкните его значок.
- В интерфейсе приложения нажмите «+ Добавить», а затем выберите ПК / Рабочие области.
- Введите такие данные, как имя ПК, учетная запись пользователя и отображаемое имя (необязательно).
- Нажмите «Сохранить», чтобы добавить это устройство в список сохраненных компьютеров.
- Теперь, когда вы ввели необходимые данные, вернитесь в раздел «Сохраненные компьютеры».
- Щелкните название компьютера и позвольте соединению установиться.
- Снова может появиться запрос с просьбой ввести ключ доступа.
- Обеспечьте то же самое, и при подключении вы можете эффективно управлять удаленным устройством.
Использование расширений в Chrome
Google Chrome включает некоторые расширения удаленного рабочего стола которые вы можете использовать для удаленного управления устройствами.
Как разрешить удаленные подключения в брандмауэре Windows
Какой бы вариант вы ни выбрали для настройки удаленного подключения на своем компьютере, вы должны настроить параметры удаленного рабочего стола в брандмауэре Windows. Если вы не разрешили это в брандмауэре, он заблокирует любое входящее соединение с вашим устройством. Вот как настроить параметры брандмауэра –
- Запустите Панель управления.
- Когда это произойдет, щелкните Брандмауэр Защитника Windows.
- На левой панели нажмите «Разрешить приложение или функцию через брандмауэр Защитника Windows».
- Перейдите по ссылке – далее «Изменить настройки».
- Прокрутите ниже и установите флажки – Удаленный рабочий стол и Удаленный помощник.
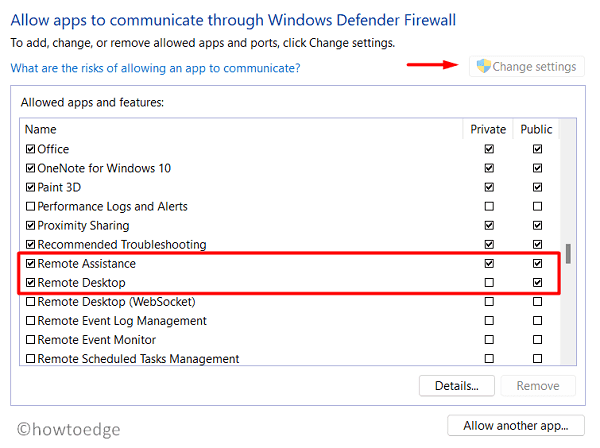
- Убедитесь, что установлены флажки как для частных, так и для общедоступных, и нажмите ОК.
Затем перезагрузите компьютер, чтобы изменения вступили в силу.