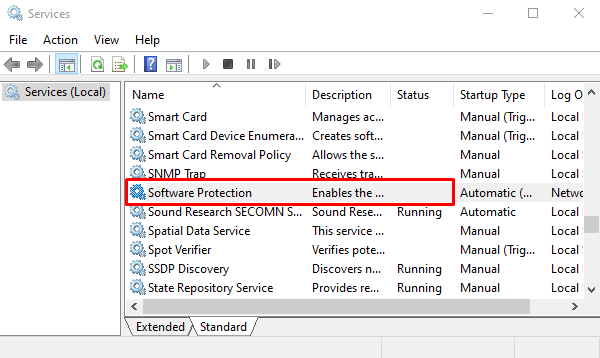Как включить или отключить камеру (веб-камеру) в Windows 10
Вы хотите включить или отключить камеру Windows 10 на своем компьютере? Что ж, вы пришли в нужное место, так как здесь, в этом уроке, мы собираемся обсудить 4 различных метода, которые могут помочь в достижении этой вашей задачи.
Пользователи Windows 10 могут захотеть отключить доступ к своим веб-камерам из-за некоторых проблем с конфиденциальностью или других требований. Какова бы ни была необходимость в вашем случае, вы можете включить или выключить камеру, настроив любое из следующих действий:
4 способа включить или отключить камеру в Windows 10
Чтобы включить или выключить веб-камеру в Windows 10, используйте любой из следующих способов:
Связанный: Как изменить веб-камеру по умолчанию в Windows 10
1. Использование настроек
Лучший способ настроить камеру Windows 10 – использовать локальные настройки. Вот как разрешить или запретить использование веб-камеры в настройках –
- Нажмите WinKey + I.
- Затем выберите Конфиденциальность Камера в левом столбце.
- Справа прокрутите вниз до раздела – «Доступ к камере для этого устройства включен«.
- Нажмите на кнопку «Изменить», затем сдвиньте тумблер вправо.
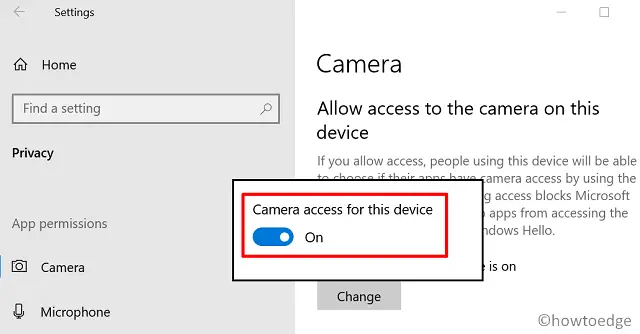
Чтобы отключить камеру, еще раз зайдите в раздел выше и переведите переключатель влево.
2. Включите или выключите веб-камеру через диспетчер устройств.
Поскольку для работы камеры Windows 10 требуется драйвер для правильной работы или правильной работы, вы также можете включить или отключить веб-камеру через диспетчер устройств. Чтобы использовать это, следуйте приведенным ниже инструкциям –
- Нажмите Победа + X и выберите Диспетчер устройств.
- Найдите и разверните раздел «Камера».
- Щелкните установленный драйвер правой кнопкой мыши и выберите – Отключить устройство.

Примечание: Чтобы снова включить его, повторно посетите указанный выше драйвер и на этот раз нажмите опцию – Включить устройство.
- Если появится какое-либо окно подтверждения, нажмите Да.
3. Включение или отключение камеры с помощью редактора локальной групповой политики.
Редактор политик также позволяет быстро активировать или деактивировать веб-камеру на ПК с Windows 10. Однако, чтобы воспользоваться этой возможностью, вы должны войти в систему как администратор на своем компьютере.
Вот как выполнить эту задачу –
- Нажмите Win & R вместе, чтобы открыть диалоговое окно «Выполнить».
- В текстовом поле введите gpedit.msc и нажмите ОК.
- Используя левую лестничную логику, перейдите по пути ниже –
Конфигурация компьютера Административные шаблоны Все настройки
- Перейдите вправо и дважды щелкните политику – «Разрешить приложениям Windows доступ к камере».

- В следующем окне установите переключатель «Включить» и нажмите «Применить», затем «ОК».
Кончик: Чтобы отключить его, снова перейдите по указанному выше пути, выберите переключатель «Отключить» и нажмите «ОК».
- Как только это закончится, закройте все запущенные приложения и перезапустите Windows 10.
Редактор локальной политики работает только в выпусках Windows 10 Pro, Enterprise и Education. Таким образом, если вы используете Windows 10 Home edition, вы не сможете использовать это в качестве опции. Такие пользователи могут вместо этого воспользоваться помощью реестра –
4. Включите или отключите камеру, изменив реестр.
Вот полное руководство по изменению основных записей в реестре:
- Прежде всего, войдите в свое устройство с правами администратора.
- Нажмите Win + S и начните вводить «regedit» в текстовое поле.
- Когда UAC предложит, нажмите Да, чтобы разрешить доступ.
- Затем перейдите к пути –
Компьютер HKEY_LOCAL_MACHINE
ПРОГРАММНОЕ ОБЕСПЕЧЕНИЕ Политики Microsoft Windows
- Щелкните правой кнопкой мыши в любом месте правой панели и выберите «Создать»> «Значение DWORD (32-разрядное)».

- Переименуйте эту запись как «LetAppAccessCamera».
- Дважды щелкните вновь созданный ключ и введите следующие значения в поле «Значение».
(удалить) = Включить
0 = Отключить
- Если появится какое-либо окно подтверждения, нажмите Да.
Вот и все, я надеюсь, что теперь вы можете включить или отключить камеру Windows 10 на своем компьютере. В случае возникновения каких-либо проблем при использовании любого из этих методов, свяжитесь с нами через поле для комментариев ниже.
Читать далее: