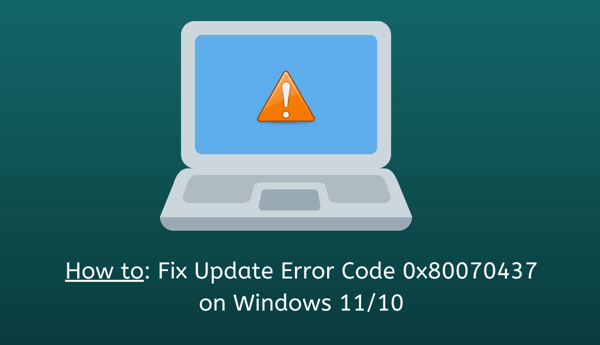Как включить или восстановить средство просмотра фотографий Windows в Windows 11
У тебя проблемы с Средство просмотра фотографий Windows не работает в виндовс 11? Возможно, вы помните, что это было одно из самых популярных приложений для управления и просмотра фотографий среди пользователей Windows 7. Однако, начиная с Windows 10, вы найдете приложение «Фотографии», которое многие пользователи не хотят использовать в качестве приложения для фотографий по умолчанию. Они ищут винтажное приложение, но не могут его найти. Если вы один из них и хотите восстановить средство просмотра фотографий Windows в Windows 11, вы попали по адресу.
На самом деле вам не нужно загружать или устанавливать Windows Photo Viewer; все, что вам нужно, это небольшая модификация реестра. После этого вы можете сделать его программой по умолчанию для просмотра и открытия фотографий, а также использовать его возможности для различных задач.
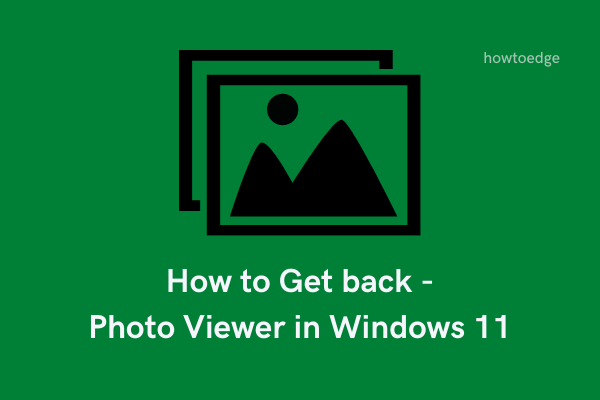
Почему пользователи предпочитают Windows Photo Viewer фотографиям?
Средство просмотра фотографий Windows было приложением для просмотра фотографий по умолчанию в более ранних версиях Windows. С появлением Windows 10 они представили несколько новых приложений в качестве прямой замены существующим приложениям. Например, Paint 3D был для Paint, Photos для Средство просмотра фотографий Windows.
Существенных изменений, если пренебречь новым интерфейсом, не произошло. Итак, если вам нравится Windows Photo Viewer и вы хотите восстановить его, см. раздел ниже.
Восстановить средство просмотра фотографий Windows обратно в Windows 11
Приведенные ниже инструкции помогут вам вернуть приложение Windows Photo Viewer в Windows 11. После включения или восстановления этого приложения вам необходимо сделать его приложением по умолчанию для просмотра фотографий на вашем устройстве.
Для простоты мы разделили процесс на две части:
Загрузите и установите файл реестра на свой компьютер.
Хотя средство просмотра фотографий Windows не установлено в Windows 11, вы можете вернуть его, загрузив и установив файл реестра. Рег-файл представлен ниже —
Файл реестра для средства просмотра фотографий Windows
- Прежде всего, скачайте reg-файл, указанный выше.
- Перейдите в папку, содержащую этот файл, и щелкните по нему правой кнопкой мыши.
- Выберите опцию — «Извлечь все», чтобы разархивировать эту папку.
- Дважды щелкните извлеченную папку, а затем откройте папку ниже —
«восстановить_Windows_Photo_Viewer_Windows_ 11»
- Внутри этой папки вы можете увидеть запись реестра. Щелкните его правой кнопкой мыши и выберите «Открыть» > «Редактор реестра».
- Затем появится приглашение UAC, нажмите «Да», чтобы разрешить доступ к нему.
- Когда вы получаете предупреждающее сообщение о том, что «Вы уверены что хотите продолжить?“, нажмите Да.
- Затем перезагрузите компьютер, чтобы последние изменения вступили в силу.
Снова войдите в свой компьютер и установите Windows Photo Viewer в качестве приложения для просмотра фотографий по умолчанию.
Как установить Windows Photo Viewer в качестве приложения по умолчанию
Вы можете установить только что восстановленное приложение в качестве программы по умолчанию через «Настройки» или в самом проводнике. Давайте посмотрим, как сделать это приложение приложением по умолчанию для просмотра фотографий —
1]Используйте проводник
Это самый простой из двух способов, представленных в этой статье. Давайте посмотрим, как включить Windows Photo Viewer в качестве приложения по умолчанию в Windows 11 —
- Выберите файл изображения и щелкните его правой кнопкой мыши.
- Выберите «Открыть с помощью» > «Выбрать другое приложение».
- В следующем окне нажмите «Другие приложения», чтобы просмотреть все параметры.
- Выберите средство просмотра фотографий Windows, установите флажок и нажмите ХОРОШО.
Вот и все, Windows Photo Viewer — это приложение для просмотра фотографий по умолчанию на вашем ПК с Windows 11.
2]Использование приложения «Настройки»
Вы также можете использовать настройки Windows, чтобы открыть все фотографии в интерфейсе Windows Photo Viewer. Для этого выполните следующие действия:
- Нажмите Win + I, чтобы запустить настройки.
- Выберите «Приложения», а затем «Приложения по умолчанию».
Примечание. Поскольку ассоциации файлов по умолчанию для средства просмотра фотографий Windows отсутствуют в Windows 11, вы не увидите средство просмотра фотографий Windows для средства просмотра фотографий.
- Прокрутите вниз и нажмите «Выбрать значения по умолчанию по типу файла».
- Вы обнаружите, что приложение «Фотографии» выбрано по умолчанию. Нажмите на него и нажмите «Другие приложения».
- Выберите Средство просмотра фотографий Windows, и это приложение будет установлено в качестве приложения по умолчанию для просмотра изображений.
Я надеюсь, что вы найдете эту статью полезной и легкой для понимания. Дайте знать в разделе комментариев, если у вас возникнут трудности после прочтения этой статьи.