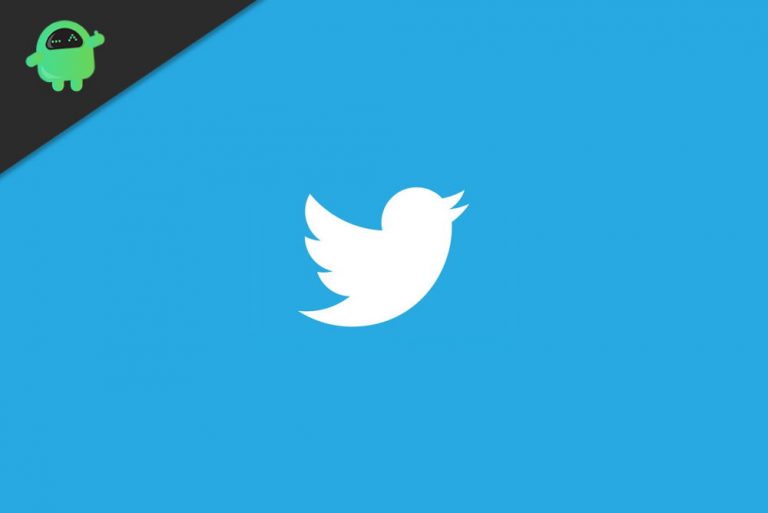Как включить курсор мыши на скриншот Windows 10/11
Компьютеры Windows уже давно оснащены возможностью делать снимки экрана. Однако похоже, что Microsoft хочет расширить наши возможности. Теперь у нас есть много способов делать снимки экрана на компьютерах с Windows. Мы рассмотрим их один за другим ниже.
Сделайте скриншот всего экрана
Чтобы сделать снимок экрана, у вас есть следующие варианты:
1. Ножницы
Вы, вероятно, использовали этот инструмент раньше. Утилита Snipping Tool — самый популярный способ сделать снимок экрана. Чтобы использовать его, введите Ножницы в поле поиска. В результатах поиска нажмите Snipping Tool, чтобы открыть утилиту. Сделайте снимок экрана, нажав «Создать». Перетащите курсор в область, которую вы хотите захватить. Наконец, сохраните скриншот.
2. Клавиша Windows + кнопка печати экрана
Нажав одновременно клавишу Windows и кнопку «Печать экрана», вы можете сделать снимок экрана и сохранить его в буфер обмена. Он также сохранит файл скриншота в папке «Снимки экрана».
3. Кнопка печати экрана
Нажатие кнопки Print Screen на клавиатуре сохранит снимок текущего экрана в буфер обмена. Чтобы увидеть его, используйте сочетание клавиш вставки (CTRL + V) в Microsoft Paint или Microsoft Word.
Сделать скриншот активного окна
Если вы предпочитаете делать скриншот активного окна, попробуйте любой из этих способов:
1. ALT+принтскрин
Одновременное нажатие кнопок ALT и Print Screen сохранит скриншот активного окна в буфер обмена. Чтобы просмотреть этот снимок экрана, используйте сочетание клавиш вставки (CTRL + V) в Microsoft Paint или Microsoft Word.
2. Ножницы
Утилита Snipping Tool также может быть использована для создания снимка экрана активного окна. Для этого введите Ножницы в поле поиска. Нажмите на Snipping Tool в результатах поиска. Нажмите «Создать», чтобы сделать снимок активного окна. Перетащите курсор в область активного окна. Сохраните скриншот.
Однако стоит отметить, что Snipping Tool может захватывать только активное окно на переднем плане. Он не может сделать скриншот полностью или частично скрытого окна.
Сделать снимок экрана с помощью указателя мыши
Хотите сделать снимок экрана с помощью курсора мыши? К сожалению, приведенные выше методы создания скриншотов не позволят вам это сделать. Даже новый Snipping Tool не может поместить этот курсор мыши на изображение. Итак, мы перечислили несколько вариантов, которые вы можете попробовать ниже:
1. Регистратор шагов
Регистратор шагов — это встроенная программа, которая позволяет вам устранять неполадки на вашем компьютере, записывая точные шаги, которые вы предприняли, когда они возникли. Затем вы можете использовать и отправить эту запись техническому специалисту или специалисту службы поддержки, чтобы они помогли диагностировать проблему.
Вот как использовать регистратор шагов:
- Вход Регистратор шагов в поле поиска.
- Щелкните Регистратор шагов в результатах поиска. Приложение Steps Recorder должно открыться.
- В строке меню нажмите Приложение начнет фиксировать ваши действия.
- Чтобы остановить запись, нажмите. Появится окно со всеми записанными шагами.
- Прокрутите вниз, чтобы найти нужный снимок экрана. Щелкните его правой кнопкой мыши, чтобы получить доступ к контексту.
- Нажмите «Сохранить», чтобы сохранить скриншот.
- Дайте скриншоту имя. Щелкните Сохранить.
- Закрывать Регистратор шагов нажав кнопку X в правом верхнем углу экрана.
2. Сторонние приложения
Если вам не хочется использовать встроенное в Windows приложение для записи экрана, вы можете установить сторонние приложения для записи экрана, чтобы сделать снимок экрана с помощью курсора мыши.
Одним из самых популярных сегодня приложений, которое вы можете использовать для захвата изображения экрана с помощью курсора мыши, является IrfanView. Это приложение работает как программа просмотра, органайзера, редактора и конвертера изображений для компьютеров с Windows. Он также воспроизводит аудио- и видеофайлы, а также делает скриншоты.
Чтобы использовать его для создания снимков экрана, сначала убедитесь, что он установлен на вашем компьютере. После этого запустите приложение и перейдите в «Параметры». Перейдите в строку меню и нажмите «Снимок экрана» или «Захват». Откроется новое окно. Выберите «Область рабочего стола — Текущий монитор (мышь)». По умолчанию CTRL + 11 являются горячими клавишами, связанными со снимком экрана. Нажмите Start, чтобы начать захват экрана с помощью курсора мыши. Нажмите горячие клавиши, чтобы сделать снимок экрана.
Помимо IrfanView, есть и другие приложения, которые можно использовать для захвата курсора мыши на скриншоте. Но в основном они предназначены для отображения только вида курсора по умолчанию. Если вас это устраивает, попробуйте Greenshot.
Это приложение работает так же, как IrfanView. Его единственное преимущество в том, что он позволяет перемещать курсор на скриншоте перед его сохранением.
Прежде чем устанавливать какое-либо стороннее приложение на свой компьютер с Windows 10/11, мы рекомендуем вам загрузить и установить надежный инструмент для ремонта ПК чтобы ваш компьютер работал быстро и плавно, даже когда вы делаете множество скриншотов. Этот инструмент можно использовать для поиска ненужных файлов, избавления от них и освобождения места для новых снимков экрана.
Резюме
Есть много разных способов сделать скриншот экрана. Но среди всех, Ножницы является, безусловно, самым популярным. Он не только захватывает активные окна и полноэкранные режимы, но также может использоваться для создания снимков произвольной формы.
Опять же, даже с его популярностью, он все еще не идеален. У него нет возможности захватить ваш экран с курсором мыши на нем. Вот тут-то и появляются сторонние приложения. Хотя эти приложения в основном требуют платной подписки, на самом деле они имеют множество интересных функций и функций, которые стоит попробовать. Итак, если у вас есть лишние доллары, сторонние приложения могут быть вашим лучшим и самым надежным вариантом.
Какой из этих методов создания скриншотов вы считаете простым в использовании? Будем рады услышать ваши мысли в комментариях.