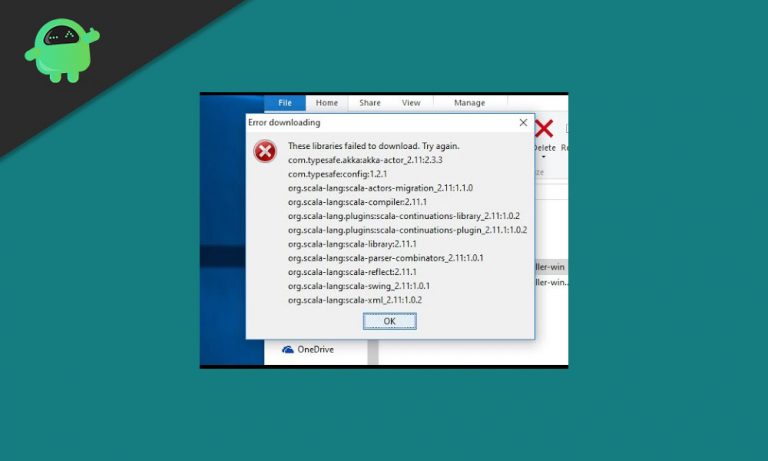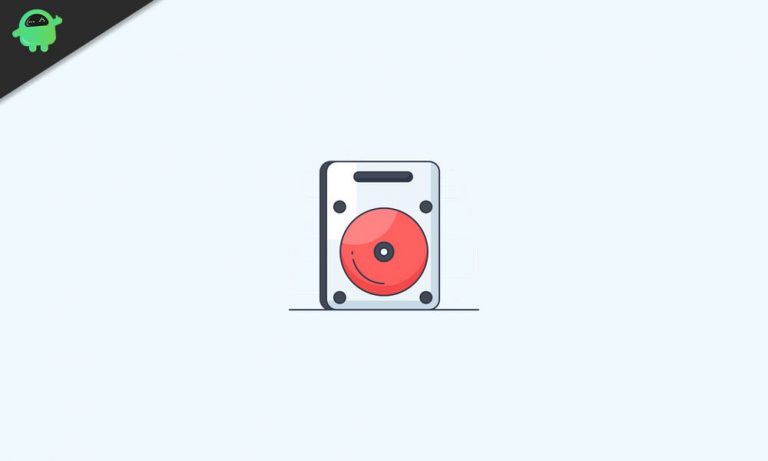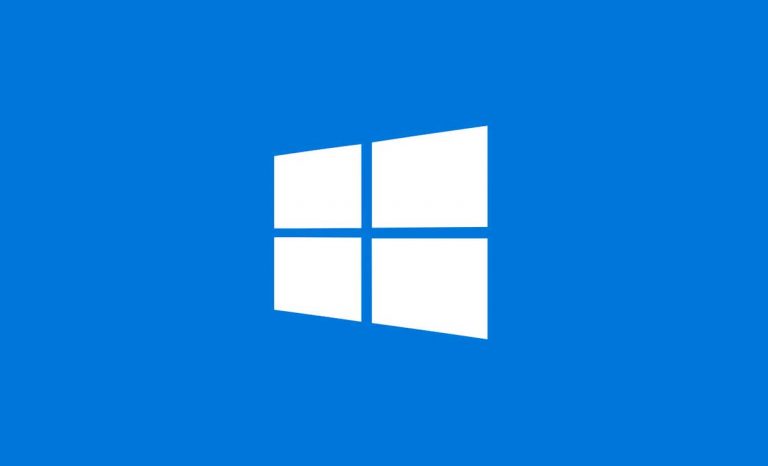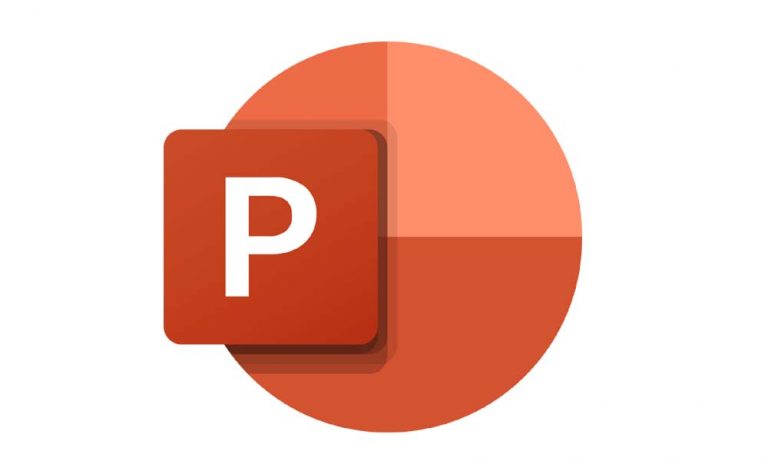Как включить оставшееся время работы от аккумулятора в Windows 10
После обновления Creators пару лет назад в Windows 10 больше нет поддержки состояния оставшегося времени работы от батареи. Теперь вы увидите только процентное значение заряда батареи, когда наведете курсор мыши на значок батареи на любом ноутбуке с Windows 10. Однако есть возможное решение – включить оставшееся время работы от батареи в Windows 10. Если вы действительно хотите включить эту функцию, выполните следующие действия.
Была простая причина удаления статуса оставшегося времени батареи из Windows 10. Это дает вам только приблизительное время, которое может быть бесполезным в практическом сценарии. В зависимости от уровня яркости, использования Wi-Fi или Bluetooth, использования системы ожидаемое оставшееся время работы от батареи может сильно отличаться. Таким образом, будет лучше придерживаться процента заряда батареи, а не времени батареи.
Как включить оставшееся время работы от аккумулятора в Windows 10
Вам нужно будет настроить редактор реестра Windows, чтобы вернуть индикатор заряда батареи. Давайте следовать инструкциям. Реестр Windows – это иерархическая база данных, в которой хранятся низкоуровневые настройки для ОС Microsoft Windows и приложений, которые в основном используют реестр. Все ядро, драйверы устройств, службы, диспетчер учетных записей безопасности и пользовательский интерфейс могут использовать реестр Windows.
Отказ от ответственности:
Редактор реестра Windows – это мощный инструмент для изменения поведения системы или включения / отключения любой функции или функции правильным образом. Если вы не знаете, что делаете, не редактируйте настройки реестра. Любой неправильный процесс может вызвать проблемы в вашей системе.
- Прежде всего, откройте редактор реестра из меню «Пуск», набрав ‘regedit‘.
- Нажми на Редактор реестра открыть его.
- Вы увидите левую боковую панель, содержащую множество опций.
- Просто скопируйте и вставьте следующий адрес в адресную строку редактора реестра.
ComputerHKEY_LOCAL_MACHINESYSTEMCurrentControlSetControlPower
- Теперь вам нужно удалить эти две записи – EnergyEstimationDisabled а также UserBatteryDischargeEstimator.
- Для этого просто выполните следующие шаги:
- Щелкните правой кнопкой мыши EnergyEstimationDisabled запись и нажмите на удалять.
- Подтвердите задачу, выбрав да.
- Точно так же вам нужно будет сделать это для UserBatteryDischargeEstimator.
- Теперь щелкните правой кнопкой мыши Сила вариант на левой панели.
- Выбрать Новый > и щелкните DWORD (32-битное) Значение.
- Переименуйте вновь созданное значение в EnergyEstimationEnabled.
- Дважды щелкните переименованное значение и убедитесь, что данные значения установлены на 1.
- Затем нажмите на ОК кнопка.
- Готово. Закройте редактор реестра и перезагрузите компьютер.
- Наконец, вы увидите оставшееся время работы от батареи на своем ноутбуке с Windows 10 всякий раз, когда вы наводите курсор мыши на значок батареи на панели задач.
Используйте взлом реестра [Shortcut Method]
Если вы хотите включить оставшееся время работы от батареи без каких-либо проблем, вы можете скачать взлом реестра снизу.
Включить взлом реестра индикатора оставшегося времени заряда батареи
- Просто скачайте и распакуйте zip-файл на свой компьютер.
- Затем дважды щелкните файл записи реестра (EnableBattery… ..).
- Если будет предложено, разрешите изменения и перезагрузите ноутбук. Он будет выполнять ту же работу, что и шаги вручную.
- Если вы хотите отключить его, дважды щелкните файл DisableBattery… … Вам нужно будет перезагрузить компьютер, чтобы изменения вступили в силу.
Вот и все, ребята. Надеемся, вы нашли это руководство полезным. Вы можете оставить комментарий ниже по любым вопросам.