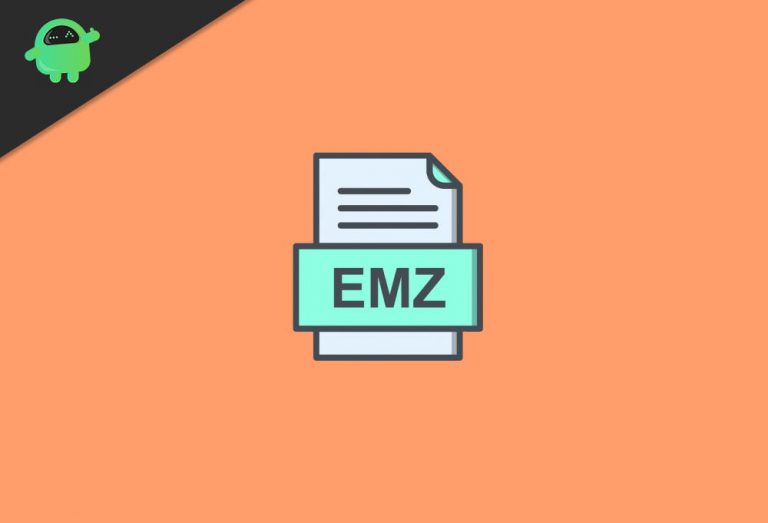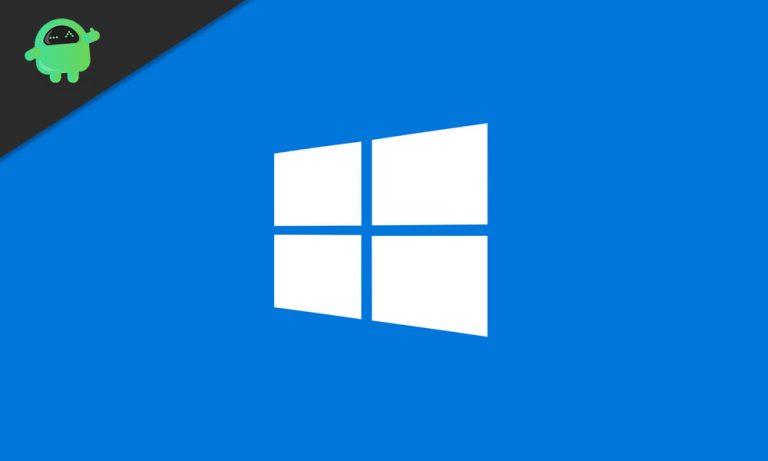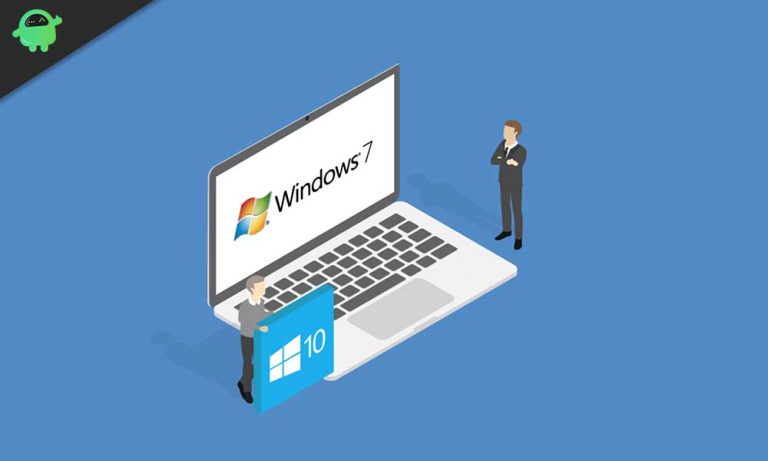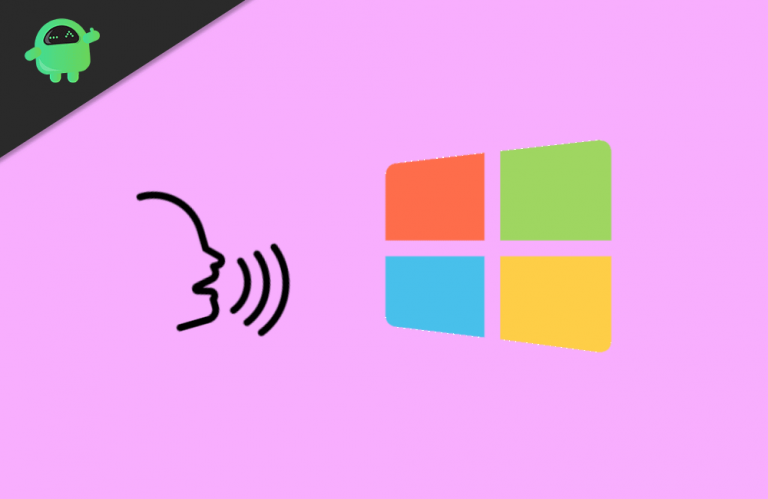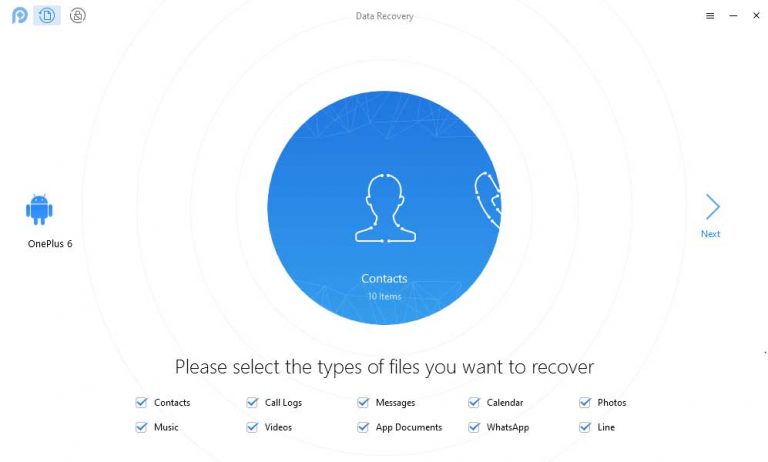Как включить службу автонастройки беспроводной сети в Windows 10
Автоконфигурация беспроводной сети, также известная как автонастройка WLAN, представляет собой служебную программу Microsoft Windows, которая выбирает беспроводную сеть и устанавливает настройки по умолчанию. Если служба автонастройки беспроводной сети выйдет из строя, вы не сможете подключиться к Интернету.
Как правило, при использовании Miracast, технологии беспроводной связи, служба автонастройки беспроводной сети перестает работать должным образом. Чтобы использовать службу автонастройки беспроводной сети, вам необходимо снова включить ее. Если вы не знаете, как включить службу автонастройки беспроводной сети на вашем компьютере с Windows 10, не беспокойтесь. Оставайтесь с нами, и вы узнаете.

Включите службу автонастройки беспроводной сети:
Мы научим вас простому методу, следуя которому вы снова сможете запустить службу Wireless Autoconfig. Следуйте инструкциям ниже.
Шаги 1. Откройте вкладку Services
- Нажмите Клавиша Windows + R.
- Когда появится диалоговое окно «Выполнить», введите «services.msc»И нажмите Войти.
Шаг 2. Найдите WLAN AutoConfig
После того, как откроется вкладка «Службы», найдите службу автонастройки WLAN.
Шаг 3. Измените тип запуска на автоматический
- Щелкните правой кнопкой мыши службу WLAN AutoConfig и выберите Свойства вариант.
- Нажми на Генеральная раздел.
- Затем измените тип запуска на Автоматический.
- нажмите Начало вариант.
- Нажмите Применять и выберите ОК.
Шаг 4. Перезагрузите компьютер.
После изменения типа запуска на автоматический закройте окно «Службы». Перезагрузите компьютер и проверьте, правильно ли работает служба автонастройки беспроводной сети.
Служба Wireless AutoConfig играет решающую роль в подключении к Интернету. Если все равно не удается, вы должны знать, как включить его снова.
Мы надеемся, что к концу этой статьи вы получили знания, которые искали. Внимательно следуйте инструкциям. Включите службу беспроводной автонастройки и снова наслаждайтесь подключением к Интернету. После прочтения этой статьи, если у вас есть какие-либо вопросы или отзывы, напишите комментарий в поле для комментариев ниже.