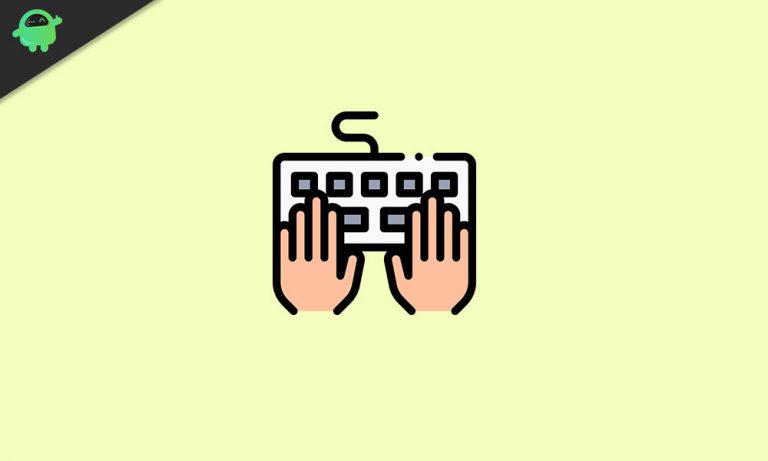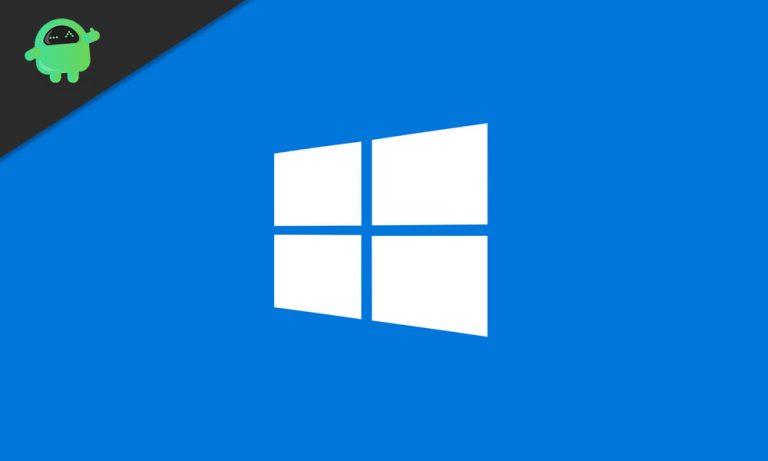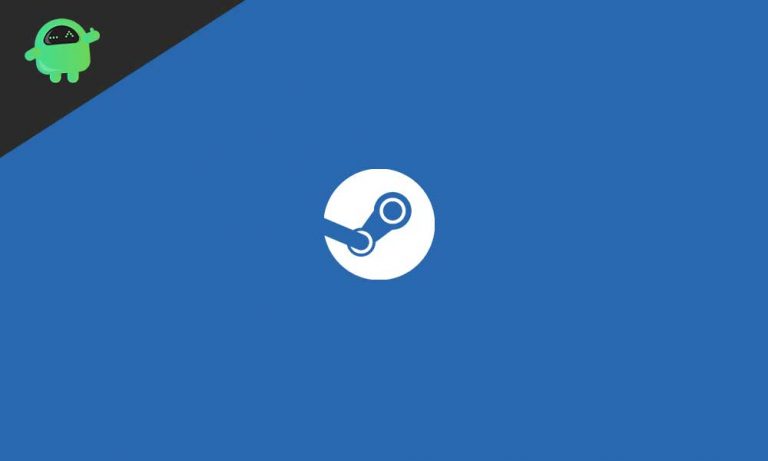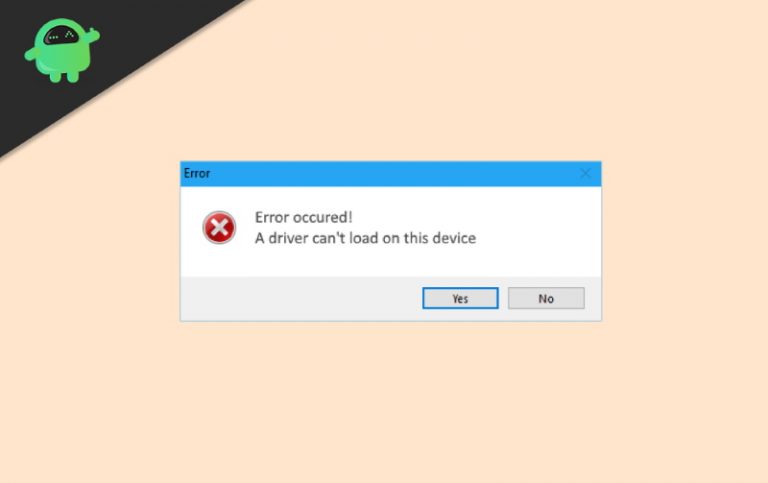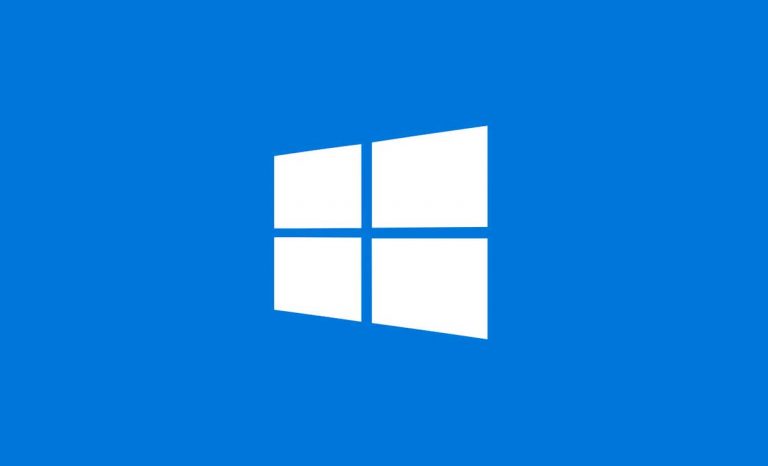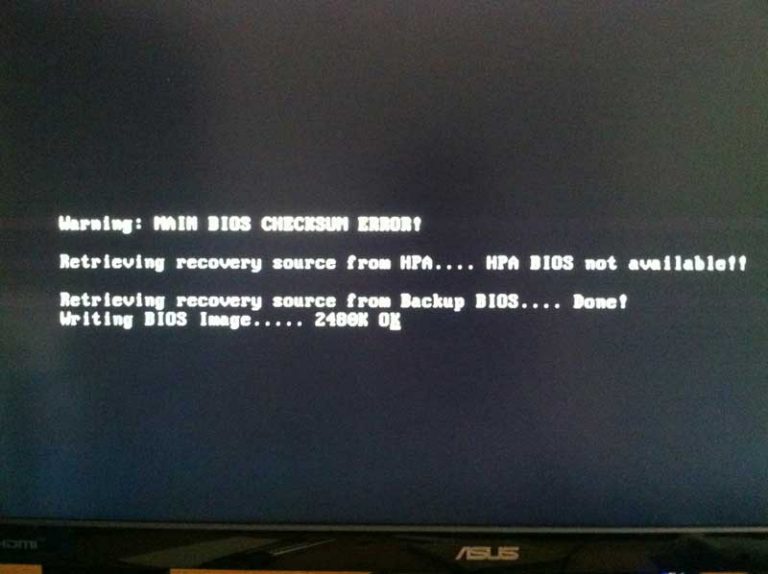Как включить защиту Windows от изменений в Windows 10
С выходом обновления Windows 10 в мае 2019 года мы получили впечатляющие изменения с точки зрения безопасности в ОС Windows. Добавлена новая функция, Защита от изменений, которая включена по умолчанию в Windows 10. Эта функция может отсутствовать в вашей системе, если она не обновлена прямо сейчас. Но если это так, мы покажем, что это за функция и как вы должны ее включить, если она сейчас отключена по какой-либо причине.
Защита от несанкционированного доступа появилась с выпуском версии 1903 и помогает предотвратить обходы безопасности в настройках антивируса Windows Security и Windows Defender. Если он включен, никакие изменения реестра, групповые политики, вредоносные программы или инструменты командной строки не могут повлиять на безопасность системы. Вредоносные программы пытаются снизить функциональность функций безопасности Windows с помощью команд PowerShell и изменений реестра. Но защита от взлома сбрасывает или полностью игнорирует такие попытки. Итак, давайте посмотрим, как вы можете включить эту функцию в своей системе.

Как включить защиту от изменений в Windows 10?
Эта новая функция защиты от несанкционированного доступа позаботится о вредоносном ПО, которое специально отключает программы Защитника Windows, решение для защиты от вредоносных программ, облачную защиту и несколько обновлений аналитики безопасности. Теперь есть два способа включить его в зависимости от конфигурации вашей системы. Если у вас есть сторонняя антивирусная программа, то процесс будет другим.
Как включить защиту от изменений, если у вас нет антивирусной программы?
- Нажмите и удерживайте клавишу Windows + I, и откроются ваши настройки.

- Затем нажмите «Обновление и безопасность».
- Затем на левой панели щелкните Безопасность Windows, а затем щелкните Защита от вирусов и угроз.

- В разделе настроек защиты от вирусов и угроз нажмите «Управление настройками».

- Найдите в следующем окне защиту от несанкционированного доступа и включите ее, если она выключена.
Этот метод не будет работать, если у вас есть сторонняя антивирусная программа, так как настройки антивирусной программы берут на себя эту функцию безопасности Windows.
Как включить защиту от изменений с помощью сторонней антивирусной программы?
Если в системе уже установлена антивирусная программа, следуйте инструкциям, приведенным ниже.
- Нажмите и удерживайте клавишу Windows + I, и откроются ваши настройки.
- Затем нажмите «Обновление и безопасность».
- Затем на левой панели нажмите Безопасность Windows, а затем нажмите Защита от вирусов и угроз.
- Нажмите на параметры антивируса Защитника Windows.
- Затем включите периодическое сканирование с помощью антивируса Защитника Windows.
- Прокрутите и найдите Защиту от несанкционированного доступа и включите переключатель, если он выключен.

Наряду с защитой от антивируса вы также получите дополнительную защиту от взлома Windows.
Вот как вы включаете защиту от изменений в Windows. Если у вас есть какие-либо вопросы или вопросы по поводу этого руководства по включению защиты от несанкционированного доступа в Windows, оставьте комментарий ниже, и мы свяжемся с вами. Кроме того, не забудьте ознакомиться с другими нашими статьями о советах и приемах iPhone, советах и приемах Android, советах и приемах для ПК и многом другом, чтобы получить дополнительную полезную информацию.