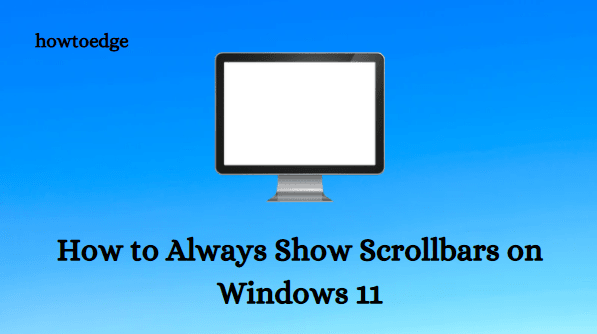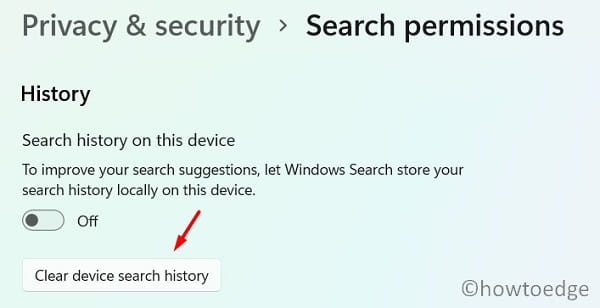Как войти в безопасный режим в Windows 10, когда не удается нормально загрузиться
Безопасный режим в Windows 10 – это, по сути, состояние загрузки, при котором операционная система загружается с минимальным набором системных приложений и служб. Если вы боретесь с кодом ошибки, например – Проблема с обновлением, BSOD или GSOD, и не знаете, что делать дальше, мы рекомендуем загрузиться в этом состоянии и применить общие методы устранения неполадок. Поскольку в этом режиме не запускаются сторонние приложения или службы, вы можете легко решить проблему.
В этом посте мы расскажем о 4 различных способах загрузки в безопасном режиме на вашем ПК с Windows 10. Когда вы получаете синий или черный экран ошибок смерти, вы не можете войти в свое устройство обычным способом. В таком случае переход в безопасный режим становится необходимым условием, так как только тогда вы сможете решить возникшие проблемы.
- Использование приложения “Настройки”
- Войдите в безопасный режим при входе в систему
- Безопасный режим на черном или синем экране
- Используйте подсказку CMD для загрузки в безопасном режиме
- Выйти из безопасного режима
Различные способы входа в безопасный режим в Windows 10
Здесь мы обсуждаем три различных способа решить эту проблему в вашей системе:
1. Использование приложения “Настройки”
Однако, когда ваша система начинает зависать из-за нежелательных причин, вы все равно можете войти в свой компьютер. Приложение «Настройки» предоставляет простой способ войти в безопасный режим, чтобы выполнить эту задачу, выполните следующую процедуру:
- Совместно нажмите горячую клавишу Win & I, чтобы запустить приложение «Настройки».
- Во всплывающем окне коснитесь категории «Обновление и безопасность», а затем на левой панели выберите «Восстановление».
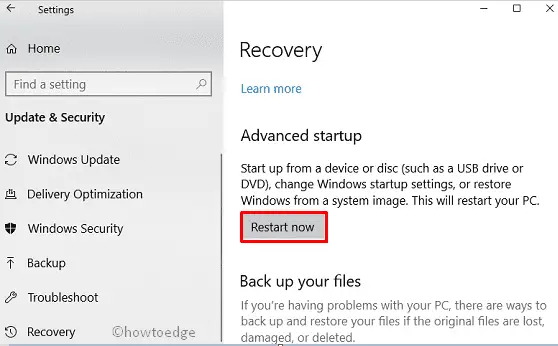
- Переключитесь на правую панель и нажмите кнопку «Перезагрузить сейчас» в разделе «Расширенный запуск».
- Когда вы входите в Windows, появляется экран «Выберите вариант».
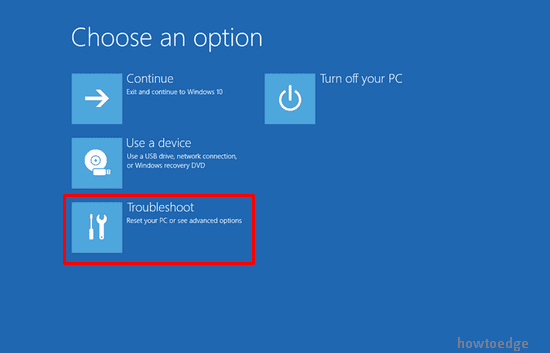
- Здесь выберите Устранение неполадок после дополнительных параметров на следующей странице.
- Идите вперед и выберите «Параметры запуска», отныне снова нажмите кнопку «Перезагрузить».
Теперь вы увидите список опций на экране входа в систему, нажмите любую из опций, а затем соответствующую функциональную клавишу. Например – нажмите F4, чтобы войти в безопасный режим, F5, чтобы запустить вашу систему в безопасном режиме с загрузкой сетевых драйверов.
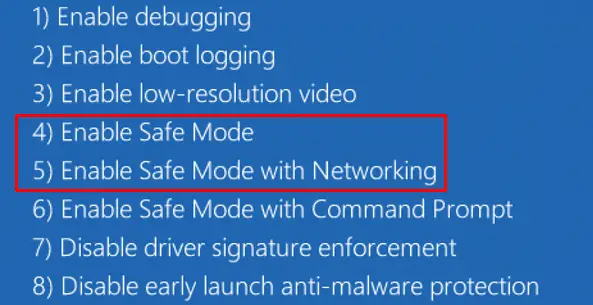
Примечание: В настройках доступны два варианта: безопасный режим и безопасный режим с подключением к сети. Вы должны выбрать второй, так как подключение к Интернету будет там, если вам нужно обновить драйверы или загрузить некоторые файлы исправлений.
2. Войдите в безопасный режим после входа в систему.
В случае, если вы не можете войти в систему в обычном режиме на экране входа в систему, вы можете войти в свою систему в безопасном режиме. Чтобы запустить эту конкретную службу, вам необходимо выполнить следующие действия:
- Сначала удерживайте нажатой клавишу Shift на клавиатуре и нажмите кнопку питания на экране входа в систему.
- Выберите параметр «Перезагрузить», откроется среда восстановления Windows.
- Здесь нажмите Выбрать вариант, как описано ранее.
- Теперь перейдите по следующему пути –
Устранение неполадок> Дополнительные параметры> Параметры запуска> Перезагрузка

- После запуска системы выберите любой из вариантов, а затем соответствующую функциональную клавишу.
Примечание. Чтобы запустить систему в безопасном режиме, нажмите F4 или выберите F5, чтобы войти в безопасный режим с загрузкой сетевых драйверов.
3. Безопасный режим на черном или синем экране.
Если вы столкнулись с внезапной проблемой черного или синего экрана смерти с некоторыми сообщениями об ошибках, вам следует попробовать следующие шаги:
Примечание. Если Bitlocker включен, запишите его идентификационный ключ перед тем, как продолжить, иначе вы не сможете войти в безопасный режим.
- Нажмите и удерживайте кнопку питания примерно 5 секунд и дождитесь полного выключения ПК.
- Повторите этот процесс более 2 раз, пока не появится окно «Подготовка к автоматическому восстановлению».
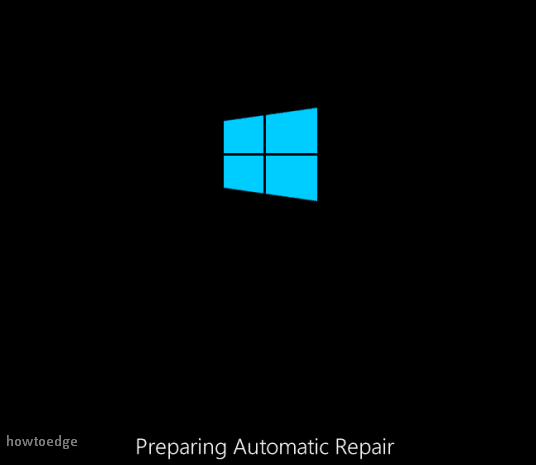
- Подождите несколько минут, чтобы это диагностировало ошибку, после чего нажмите Дополнительные параметры.

- В среде восстановления Windows (WinRE) выберите «Устранение неполадок», а затем «Дополнительные параметры».
- Снова нажмите «Параметры запуска» на следующем экране, а затем нажмите кнопку «Перезагрузить».
Когда ваш компьютер перезагрузится, нажмите F5, чтобы загрузиться в безопасном режиме с загрузкой сетевых драйверов.
Примечание. При возникновении проблем с черным или синим экраном необходимо выбрать безопасный режим с загрузкой сетевых драйверов. В противном случае он не сможет подключиться к Интернету, чтобы обнаружить настоящую проблему или загрузить ее.
4]Используйте запрос CMD для загрузки в безопасном режиме.
Если вы можете получить доступ к командной строке через восстановление при загрузке, вы можете запустить следующие команды для загрузки непосредственно в безопасном режиме в Windows 10. Вот коды, которые вам нужно выполнить:
- Войдите в безопасный режим без подключения к сети –
bcdedit / set {current} Safeboot Minimal
- Для загрузки в безопасном режиме с загрузкой сетевых драйверов используйте вместо этого этот код –
bcdedit / set {текущая} сеть безопасной загрузки
Как выйти из безопасного режима в обычном режиме
После решения проблемы, с которой вы боролись, вы должны захотеть выйти из безопасной загрузки. Что ж, вы можете выйти из этого состояния, выполнив следующие шаги –
Совет: вы можете запустить командную строку (администратор) и выполнить приведенный ниже код, чтобы выйти из безопасной загрузки –
bcdedit / deletevalue {current} safeboot
- Одновременно нажмите кнопку Window и R, чтобы открыть диалоговое окно «Выполнить».
- В пустой области введите msconfig и нажмите OK, чтобы открыть конфигурацию системы.
- Теперь коснитесь вкладки «Загрузка» и установите флажок «Безопасная загрузка» (см. Снимок экрана ниже).
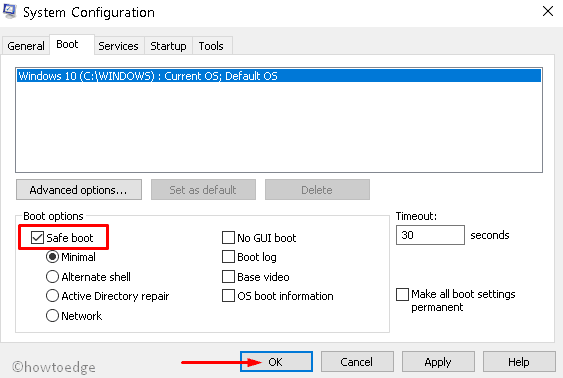
- Наконец, нажмите ОК, чтобы сохранить сделанные до сих пор изменения.
Я надеюсь, что теперь вы знаете, как войти или выйти из безопасного режима на вашем компьютере, когда возникает проблема с синим или черным экраном.