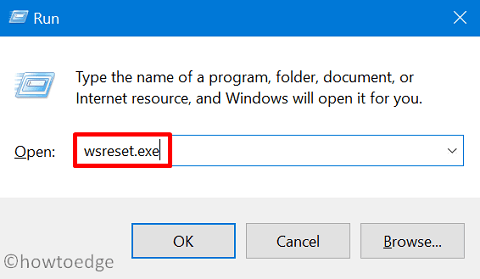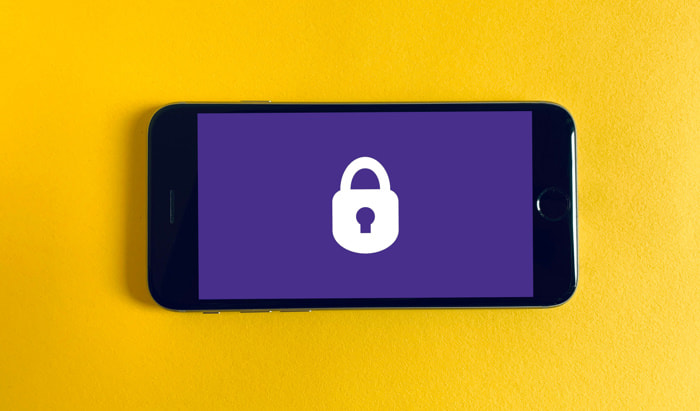Как вручную загрузить и установить обновления Windows 11
Если вы не можете установить обновления Windows 11 обычным способом, вы можете выбрать ручной способ. Для каждого исправления безопасности / не связанного с безопасностью, которое когда-либо было выпущено для ОС Windows, отдельный пакет также загружается на веб-сайт каталога обновлений Microsoft.
Такой путь не только сэкономит ваше драгоценное время, но и избавит вас от проблемы, с которой вы боролись. Давайте рассмотрим, как выполнить обновление Windows 11 вручную через каталог Центра обновления Майкрософт –
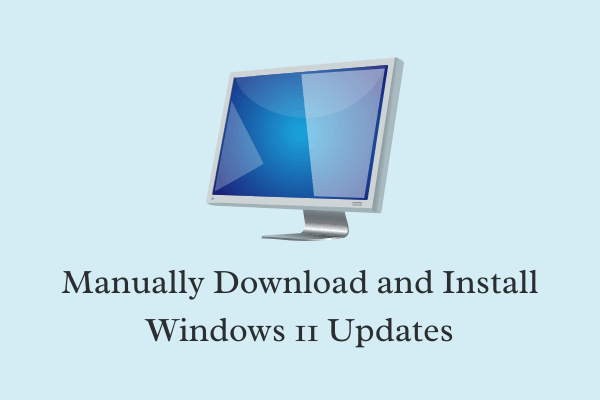
Какими способами можно установить Windows 11?
Microsoft позволяет пользователям обновлять свои устройства несколькими способами, такими как Центр обновления Windows, WSUS и Каталог Центра обновления Майкрософт. Обновление Windows, без сомнения, является одной из самых востребованных функций Windows 11, поскольку вам буквально не нужно ничего делать. Все обновления автоматически загружаются и устанавливаются на ваше устройство. После завершения установки появится запрос на перезагрузку компьютера.
Вышеупомянутый процесс в большинстве случаев завершается успешно. Однако бывают случаи, когда вы получаете некоторые коды ошибок и, следовательно, не можете обновить компьютер с Windows 11. Во всех таких случаях вы можете пойти и поискать исправления, которые устранят основные причины. Лучшее, что можно сделать в случаях, когда вы сталкиваетесь с проблемами, связанными с обновлениями, – это вручную загрузить и установить обновления Windows 11 на свой компьютер.
Загрузите и установите автономные пакеты Windows 11
Чтобы вручную загрузить накопительные обновления Windows 11 на свой компьютер, выполните следующие действия:
- Прежде всего, посетите История обновлений Windows 11 страница. Эта веб-страница регулярно обновляется Microsoft и содержит все автономные пакеты для последних обновлений безопасности / не связанных с безопасностью / внеполосных или любых других обновлений.
- Теперь, когда вы знаете, где искать ожидающие обновления, щелкните верхнюю ссылку. См. Снимок ниже –

Примечание: Поскольку Windows 11 все еще новая, вы не найдете другой версии, кроме исходной. Пока вы используете Windows 11, это официальная страница для поиска ожидающих обновлений. Чтобы узнать, чем он отличается от Windows 10, откройте страница истории Windows 10.
- Прокрутите вниз до «Как получить это обновление» и щелкните ссылку Каталог Центра обновления Майкрософт. Это станет ясно, если посмотреть на снимок экрана ниже –

- Если вы не можете найти этот раздел, скопируйте номер базы знаний на странице журнала обновлений Windows 11.
- Посетить Каталог Центра обновления Майкрософт затем вставьте скопированный номер накопительного обновления в строку поиска.
- Нажмите Enter, чтобы на дисплее появился список хорошо совпадающих результатов. На этом веб-сайте отображаются все обновления, будь то исправления безопасности, не связанные с безопасностью или внеполосные исправления.
- Выберите тот, который лучше всего соответствует архитектуре вашей системы, и нажмите кнопку «Загрузить».

- В следующем окне нажмите верхнюю ссылку.

- Перейдите в папку, в которую вы хотите сохранить этот файл.
Как установить загруженные автономные пакеты Центра обновления Windows 11
Теперь, когда у вас есть необходимый установочный файл (формат файла .msu), следуйте приведенным ниже инструкциям:
- Откройте каталог, содержащий этот файл, и дважды щелкните по нему.
- Система запустит установщик и проверит, можно ли установить автономный пакет на ваш компьютер. Весь этот процесс займет несколько минут, поэтому подождите.
- Когда система будет готова к установке загруженного пакета, на экране появится запрос.
- Нажмите Да в приглашении, чтобы начать установку.
- Затем ваш компьютер перезагрузится и начнет установку автономных пакетов, которые вы выбрали ранее.
- Установка всего пакета займет 5-10 минут в зависимости от размера обновления.
- Ваш компьютер перезагрузится несколько раз во время следующего обновления сборки ОС. Убедитесь, что ваше устройство подключено к источнику питания.
- После этого ваша система будет обновлена до выбранного обновления сборки Windows 11.
Если вы ищете способы вручную установить накопительные пакеты в Windows 10, прочтите вместо этого это руководство.