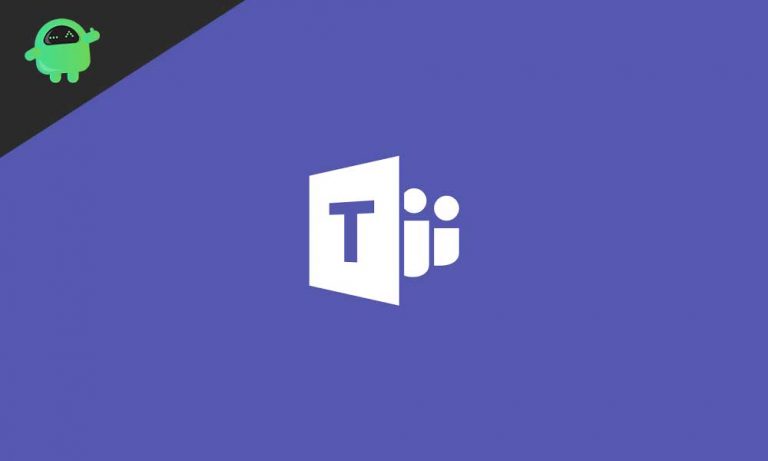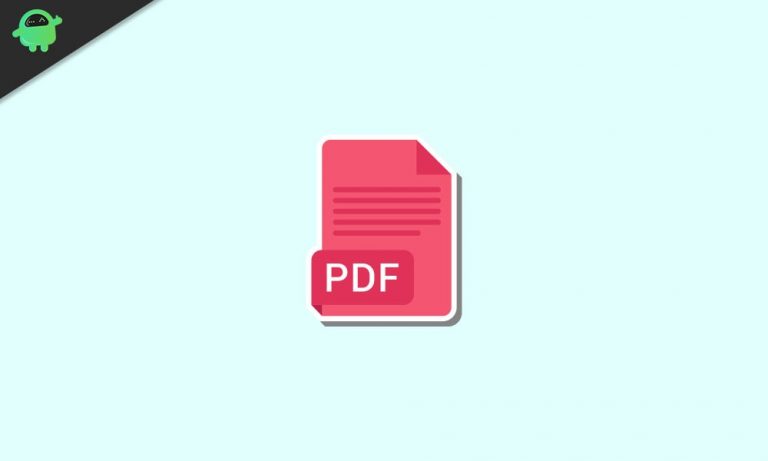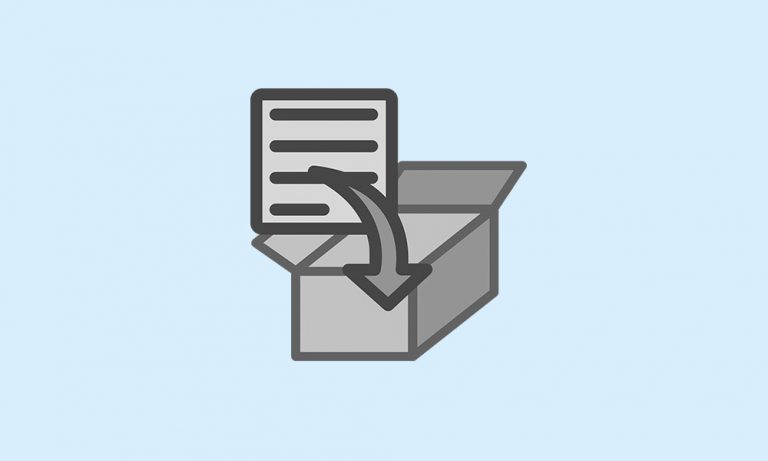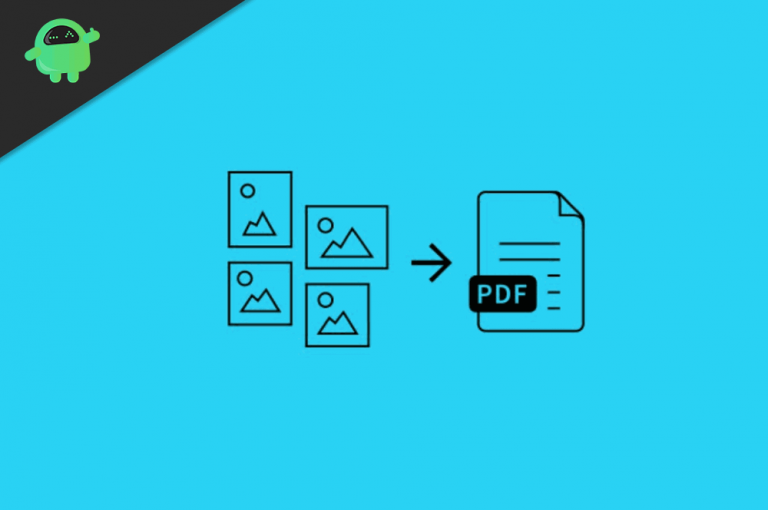Как вставить эмодзи в документы Microsoft Word
То, как мы завязываем разговор, радикально изменилось. Помимо общения с помощью текстовых сообщений или звонков, пользователи теперь также могут общаться с помощью эмодзи. Если вы живете под скалой, смайлики – это небольшое цифровое изображение или значок, который выражает различные идеи или эмоции. Это инструмент, который позволяет вам выразить в тексте свои эмоции. За прошедшие годы на различных платформах было добавлено множество смайликов, что упрощает выражение практически любых чувств. Не только эмоции, эти смайлики также состоят из животных, предметов, флагов и прочего.
Мы использовали их на наших устройствах Android или iOS, в то время как Windows и macOS также позволяют пользователю использовать смайлики. Однако есть инструмент или, скорее, ярлык, который позволяет вставлять смайлики в документы Microsoft Word. Если вы также хотите знать, как это сделать, тогда вы находитесь в нужном месте. Как и в этом посте, мы дадим вам руководство о том, как вставлять смайлики в документы Microsoft Word. Итак, с учетом сказанного, давайте взглянем на саму статью:

Как вставить эмодзи в документы Microsoft Word?
Смайлы работают на всех платформах, будь то Windows 10, macOS, iPhone, iPad, Android и Интернет. Кроме того, набирать и использовать смайлики в Microsoft Word также легко, как и на смартфоне. Однако вам нужно знать соответствующую комбинацию клавиш, которую вы должны использовать для вставки эмодзи в документы Microsoft Word.
- Если вы используете ОС Windows 10, то вам нужно нажать Windows +. (период) или Windows +; (точка с запятой). Это откроет специальный сборщик смайлов, который вы видите на своем смартфоне.

- Если вы используете macOS, то вам нужно нажать Ctrl + Command + Пробел , чтобы открыть окно выбора смайлов.
Примечательно, что средство выбора смайлов сначала покажет вам все недавно использованные смайлы. Ниже он покажет вам все смайлы, которые есть на вашем ноутбуке. Более того, вы также можете найти конкретный смайлик, введя его в текстовый документ, как показано на изображении ниже.

Вам просто нужно нажать Windows +. (период) или Windows +; (точка с запятой) комбинация кнопок на клавиатуре, в зависимости от того, какая из них открывает для вас доску отображения смайликов, а затем просто введите смайлы, которые вы ищете. Например, как показано на изображении выше, если вы введете «еда», смайлы покажут вам все смайлы, связанные с едой. Если вы выполните поиск «флаг», он покажет вам все связанные с флагом смайлики, которые вы можете использовать в документе Microsoft Word.
Фактически, смайлы, используемые в документе Microsoft Word, будут отображаться в виде цветных значков, и вы можете свободно изменять их размер, перетаскивать, заменять их и т. Д. Изменить их размер легко, просто уменьшите размер шрифта, как если бы любой текст в текстовом документе размер эмодзи также уменьшится. Однако обратите внимание, что эти смайлы могут выглядеть немного по-разному в зависимости от того, какой тип операционной системы вы используете, например, Android, macOS и т. Д. Потому что каждая ОС имеет свой уникальный взгляд на смайлики.
Заворачивать!
Итак, вот и все с моей стороны. Надеюсь, вам понравилось это небольшое, но подробное руководство о том, как вставлять смайлики в документ Microsoft Word. Сообщите нам в комментариях ниже, если у вас возникнут проблемы при вставке эмодзи в текстовый документ. Чтобы узнать больше о таких потрясающих материалах, посетите нашу страницу. Руководства по Windows, руководства по играм, руководства по социальным сетям, руководства для iPhone и Android, чтобы узнать больше. Обязательно подпишитесь на нашу YouTube канал для потрясающих видео, связанных с Android, iOS и играми. До следующего поста… Ура!