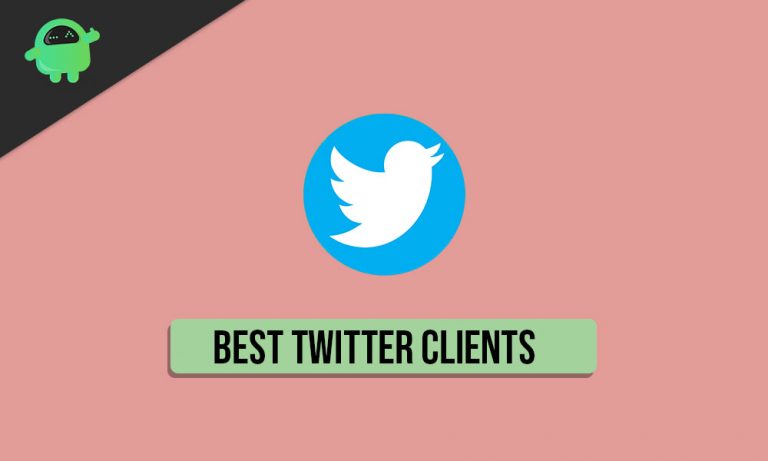Как заархивировать файл – Zip File на Mac
Когда вы впервые купили свой Mac, одним из самых важных решающих факторов, который вы учитывали, скорее всего, было место на диске. Но по прошествии лет использования вашего компьютера, кажется, что его дисковое пространство с каждым днем становится все меньше и меньше, независимо от того, насколько старательно вы удаляете ненужные файлы и неиспользуемые программы. В компьютерном мире никогда не бывает слишком много места для хранения. Есть несколько способов сэкономить место на вашем Mac, включая удаление файлов и программ вручную или автоматическое удаление с помощью приложений, предназначенных для очистки от мусора, таких как приложение для восстановления Mac. Другой способ — хотя и менее популярный — освободить место на Mac — это сжать и заархивировать файлы. В этой статье мы покажем вам, как заархивировать файл на Mac, разархивировать его и защитить паролем.
Как заархивировать файл на Mac
Преобразование любого стандартного файла в сжатый zip-файл традиционным способом не требует усилий. Вы можете сделать это с фотографиями, видео, аудиофайлами и документами, среди прочего. Вот шаги:
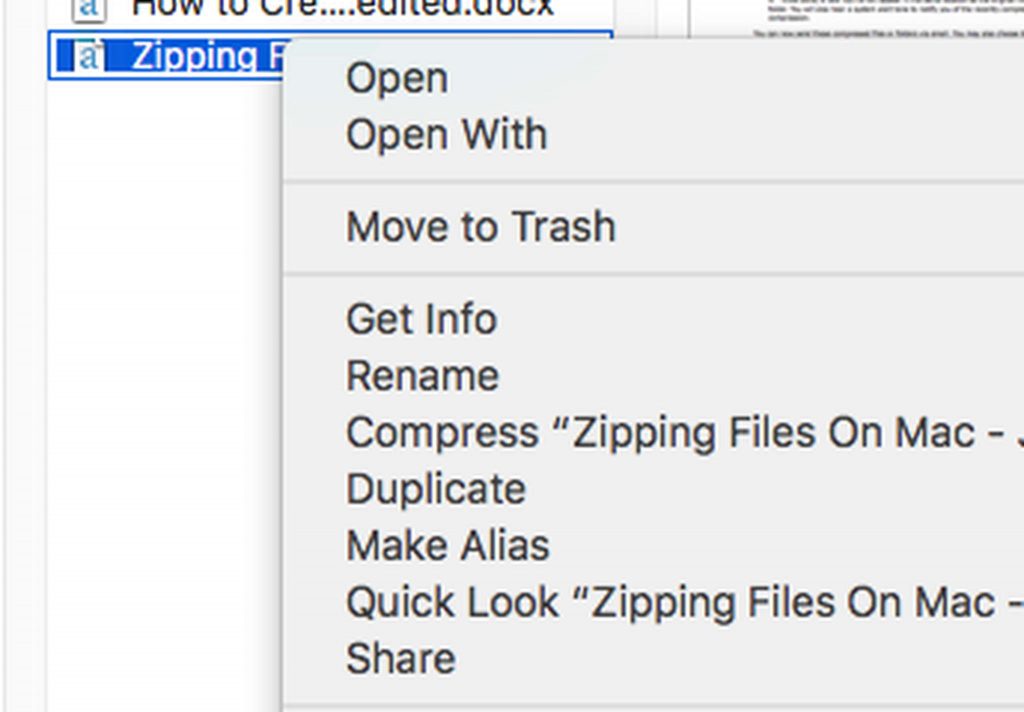
- В Finder найдите файл или папку, которую вы хотите сжать и заархивировать. Щелкните правой кнопкой мыши или Ctrl-щелчок по нему.
- Выберите «Сжать [name of file or folder]».
- Дождитесь окончания процесса сжатия. Сжатие больших файлов может занять некоторое время.
- После этого новый ZIP-файл появится в том же месте, что и исходный файл или папка. Вы также услышите звуковой сигнал системы, чтобы уведомить вас о недавно завершенном сжатии.
Теперь вы можете отправлять эти сжатые файлы или папки по электронной почте. Вы также можете удалить исходные файлы и папки, если хотите сэкономить место на диске, но обратите внимание, что вы не можете легко открыть или просмотреть заархивированные версии. Сначала вам нужно разархивировать их (подробнее об этом позже).
Как заархивировать несколько файлов на Mac
Вы также можете сжать несколько файлов и/или папок. Вот как:
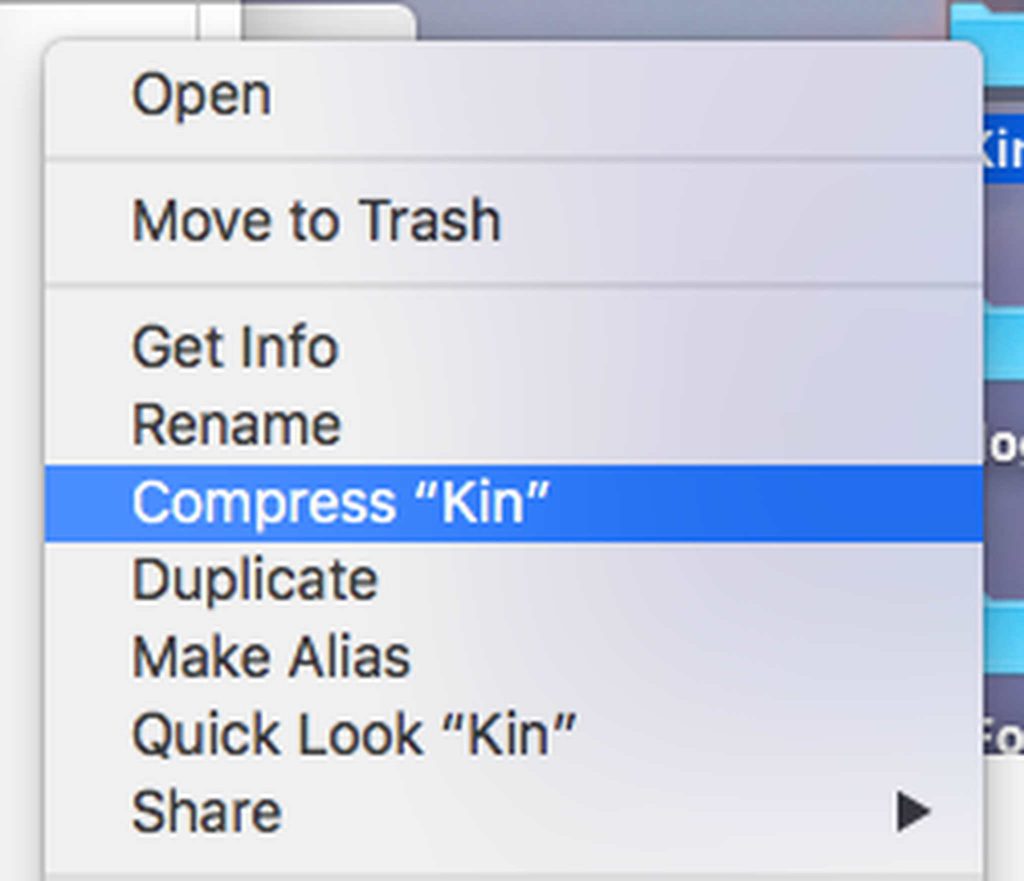
- Во-первых, вам нужно создать новую папку в Finder или на рабочем столе. Нажмите Shift + Command (CMD) + N).
- Назовите новую папку.
- Перетащите файлы, которые вы хотите заархивировать, в папку, которую вы только что создали. ВАЖНО: Прежде чем перетаскивать файлы, удерживайте нажатой клавишу Alt, чтобы убедиться, что файлы скопированы в новую папку.
- Как только все файлы, которые вы хотите заархивировать, окажутся в папке, щелкните папку, удерживая нажатой клавишу Ctrl, затем выберите «Сжать».
- Теперь должен быть создан новый zip-файл.
- Перетащите созданную ранее папку (не zip-файл) в корзину.
Как изменить место сохранения ваших zip-файлов
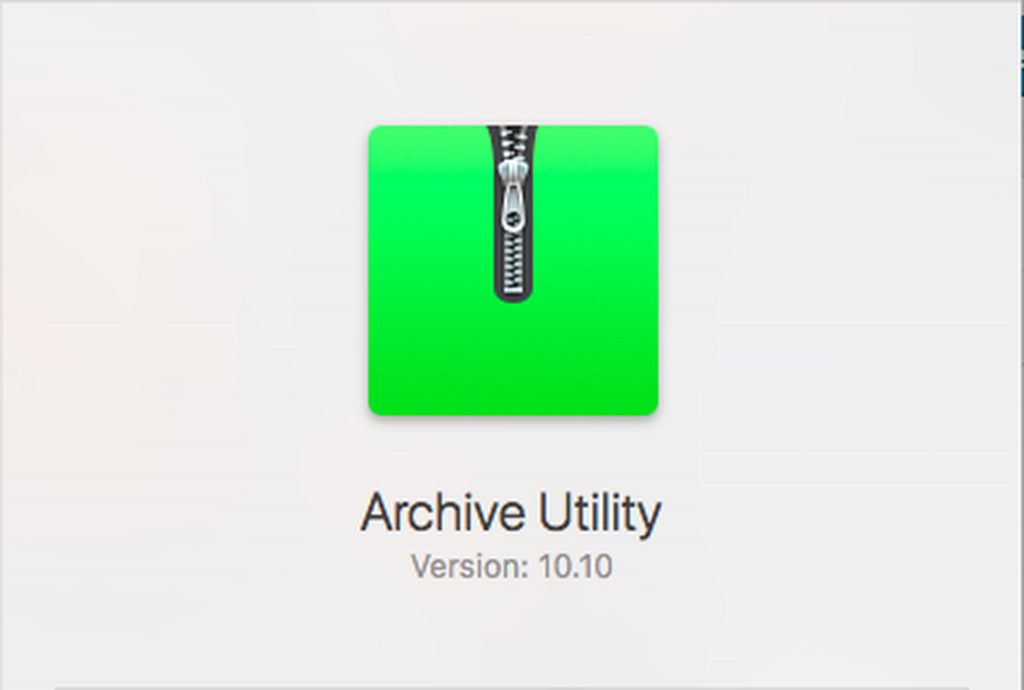
По умолчанию заархивированный файл или папка будут сохранены в том же месте, где сохранен оригинал. Но вы также можете выбрать специальное место для всех ваших сжатых файлов. Это делается путем открытия приложения сжатия. В Mac это называется утилитой архивации. Простой поиск Spotlight может легко найти его. После поиска приложения в Spotlight откройте его. Нажмите раскрывающееся меню «Утилита архивирования» в верхней части экрана, затем нажмите «Настройки». Выберите меню «Сохранить архив», затем выберите «В». Далее выберите желаемое место назначения.
Как открыть и разархивировать Zip-файл на Mac
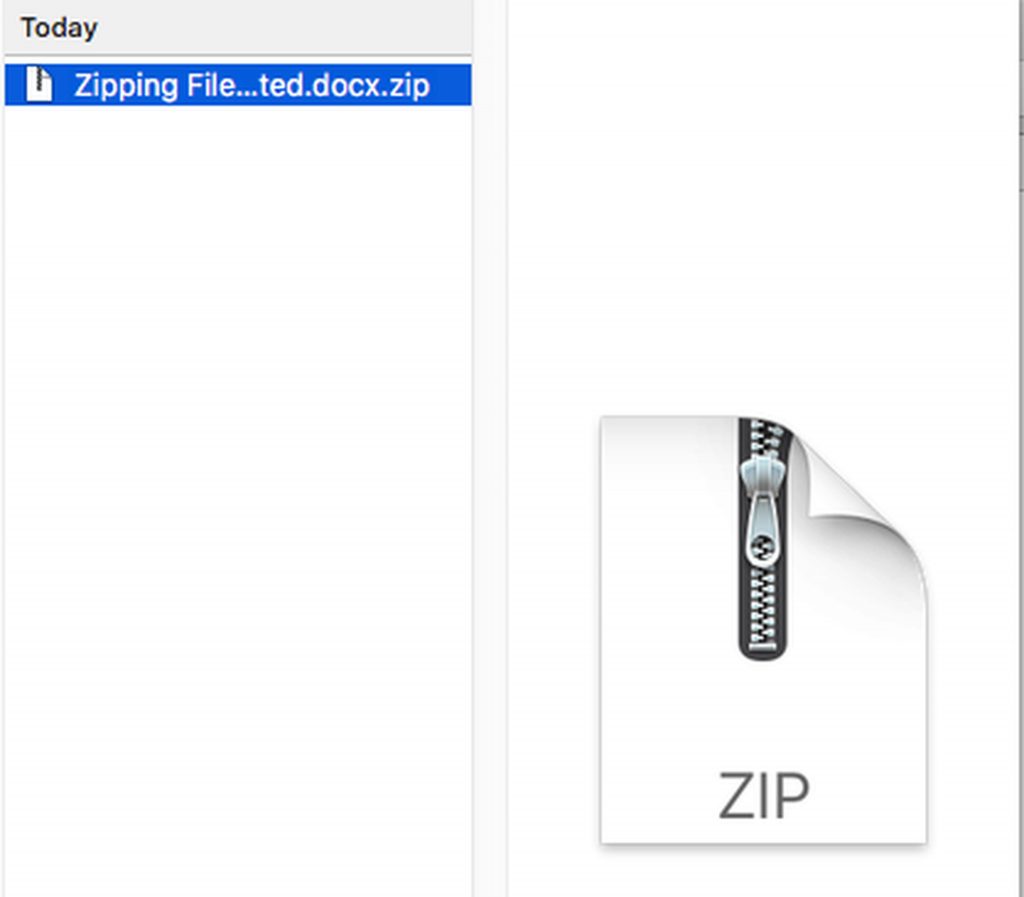
Открыть zip-файл для просмотра его содержимого довольно просто. Просто дважды щелкните файл, и он откроется. ZIP-файл по-прежнему можно увидеть в папке местоположения, но в том же месте будет создана распакованная копия. Между тем, если вы отправили сжатый файл в формате, отличном от архивирования, например .rar, вам нужно будет использовать приложение для его распаковки, например The Unarchiver. Вы можете получить это приложение бесплатно в App Store. После установки приложение автоматически работает почти так же, как встроенный инструмент Mac для архивации. Просто дважды щелкните файл архива, после чего файлы и папки будут извлечены и сохранены в том же месте, что и файл архива.
Некоторые веб-браузеры, такие как Safari, автоматически распаковывают загруженные сжатые файлы, которые по умолчанию считаются безопасными. В Safari к таким безопасным файлам относятся фильмы, изображения, звуки, PDF-файлы, текстовые документы и архивы. Однако, если вы предпочитаете самостоятельно распаковывать загруженные zip-файлы, вы можете отказаться от этой функции.
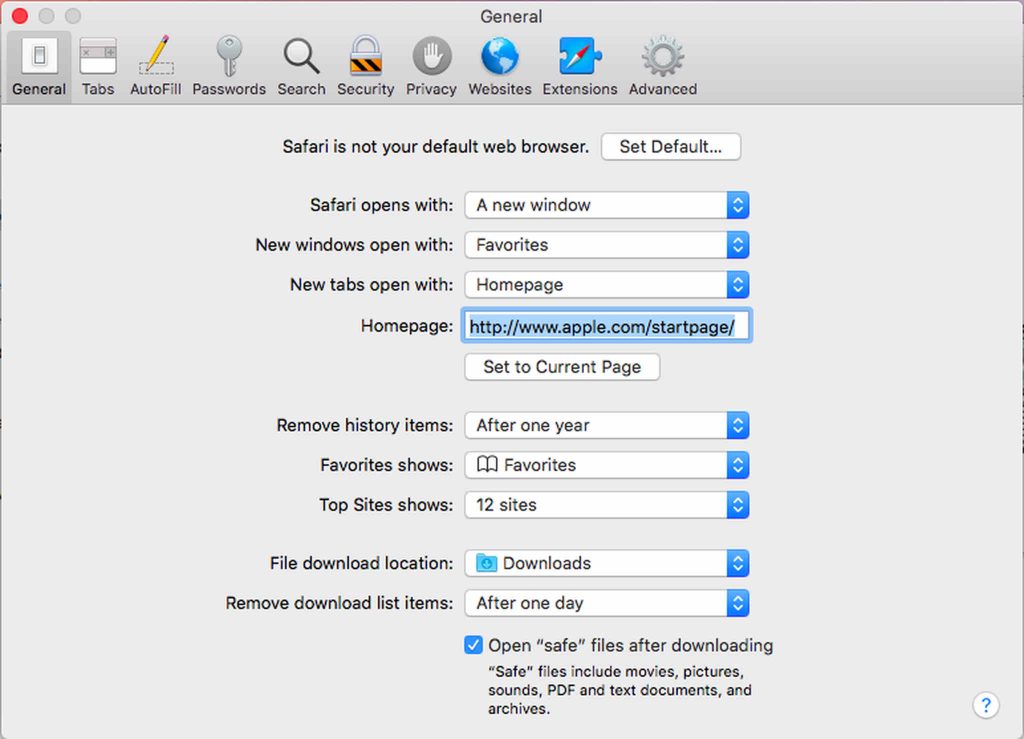
В Safari перейдите в раскрывающееся меню. Найдите и выберите «Настройки», затем щелкните вкладку «Общие». Внизу под окном вы увидите «Открыть «безопасные» файлы после загрузки». Оставьте флажок установленным, если вы хотите, чтобы Safari автоматически распаковывал эти безопасные файлы. В противном случае снимите флажок.
Как защитить ваши Zip-файлы паролем
А теперь самое сложное. Если вы хотите скрыть некоторые из ваших файлов, вы можете сделать это, защитив их паролем. Это отличное решение для очень конфиденциальных файлов, поскольку вам, вероятно, не придется выполнять довольно сложный процесс защиты обычных файлов. Вы также можете сделать это для файлов, которые вы собираетесь отправить через незащищенный обмен сообщениями или почтовую систему. Когда вы шифруете zip-файл или папку, любой, кто пытается получить доступ к файлу с помощью Mac или ПК, должен будет ввести созданный вами пароль. Чтобы защитить zip-файл паролем, вам придется сделать это в Терминале. В качестве примера предположим, что файл называется softwaretested.jpg. Теперь выполните следующие действия:

- Откройте Терминал, выбрав Приложения > Утилиты > Терминал. Вы также можете найти его в Spotlight.
- Введите cd Desktop и нажмите Enter/Return.
- Введите zip -e softwaretested.zip softwaretested.jpg, затем нажмите Enter/Return.
- В этот момент Терминал запросит у вас пароль. Введите пароль, который вы имеете в виду. Обратите внимание, что это будет выглядеть так, как будто ничего не происходит, но так устроено, что пароль будет скрыт.
- Закончив ввод пароля, нажмите Enter/Return.
- Терминал попросит вас подтвердить пароль. Введите его еще раз, затем нажмите Enter/Return.
- Дайте Терминалу закончить работу. Прогресс статуса будет показан в виде процента. Когда закончите, закройте окно Терминала.
Примечание по именованию ваших Zip-файлов
Если вы планируете защитить zip-файл или папку паролем, рекомендуется по возможности не ставить пробелы в имени файла. Чтобы указать Терминалу защитить паролем файл с именем, содержащим пробелы, вам потребуется выполнить дополнительную работу. Например, если ваше имя файла — software testing.jpg, вам нужно будет ввести код, чтобы:
zip -e программное обеспечение\ проверенное.zip программное обеспечение\ проверенное.jpg
Это не так сложно, но вы должны проявлять особую осторожность при работе с файлом, в имени которого есть пробелы.
Как защитить паролем Zip-папку
Если вы хотите поставить пароль на zip-папку, измените расширение -e на -er. Например, zip -er softwaretested.zip softwaretested.
Как открыть защищенный паролем ZIP-файл или папку
Если вам был отправлен защищенный паролем zip-файл или вы хотите открыть зашифрованные файлы, просто дважды щелкните их, как обычно, а затем введите пароль, когда его спросят.
Архивирование файлов на Mac — это лишь один из способов сэкономить место на компьютере и сжать большие файлы и папки перед их отправкой кому-либо еще. Знаете другие советы и методы сжатия файлов? Поделитесь ими с нами в комментариях ниже!
Продолжить чтение