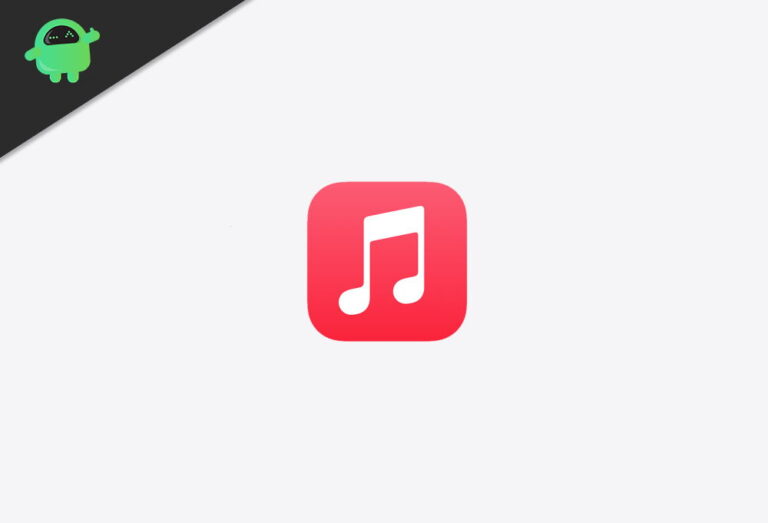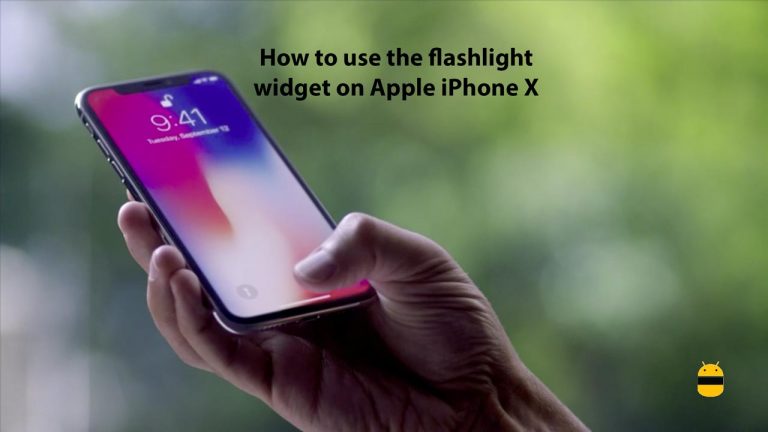Как заблокировать приложения на iPhone и iPad, используя время экрана в качестве пароля
Apple представила экранное время. В iOS 13 и iPad 13 вы можете ограничить время для вас или вашего детского экрана. Даже он проинформировал вас о решении, определив время для определенного приложения, веб-сайта и многого другого на вашем устройстве. Где вы можете ограничить время, в течение которого приложение должно просматривать отчет, который вы тратите на приложение. Пользователи Apple могут использовать там пароль для Apple iOS и iPadOS, чтобы защитить свои фотографии, электронные письма или конфиденциальную информацию, которой он / она не хотел делиться.

Кроме того, с другой стороны, иногда он делится своим устройством, но не позволяет ему получить доступ к приложению, изображению или чему-либо другому. Очень удобно и полезно использовать пароль на вашем iPad или iPhone. Сегодня мы узнаем, как вы можете заблокировать приложения с помощью пароля.
Заблокируйте свои приложения на iPhone и iPad с помощью пароля.
- Открой «Настройка» приложение на iPhone или iPad.
- Нажмите на “Экранное время.”
(Экранное время включено по умолчанию.) - Затем нажмите «Ограничения приложения. ”
(Нажмите на переключатель Далее в Центре управления в разделе Разрешить доступ, когда блокировать, если вы хотите получить доступ в течение определенного времени.) - Здесь вы должны установить новый пароль.
(Yвы, вероятно, можете закрыть приложение для «Сегодня», «Последние 7 дней» и найдите приложение, которое хотите защитить.) - Теперь вам нужно выбрать Приложения или Выбрать приложения.
(Что вы хотите установить лимит для всех приложений, или нажмите «Добавить», чтобы добавить больше минут.) - выбирать “Следующий” после выбора всех приложений установить время.
(Используйте Time Picker, чтобы выбрать время, установив для него одну минуту. Между тем, вы также можете настроить эффект, нажав «Настроить дни» и нажав «Добавить», когда будете готовы.) - Выход «Настройка» после того, как вы закончите с выбором и настройкой приложения.
- Вот и все, когда вы открываете.
Заметка: вы не можете заблокировать такие приложения, как «Настройки», «Телефон», «Кошелек», «Часы» и «Найти телефон», используя экранное время.
Как получить доступ к заблокированным приложениям

Когда ваше приложение выходит из приложения по истечении времени, на экране ограничения времени появляется сообщение «Попросить больше времени».
- Вы должны сначала, «Введите пароль для экранного времени».
(Вы найдете «Попросите больше времени») - Он попросит вас добавить 15 минут, час или одобрить весь день.
(спрашивают время и хотите получить доступ к приложению.) - Он снова заблокирует приложение по истечении указанного времени.
Заметка: Эти приложения были выделены серым цветом, что говорит о том, что они заблокированы.
Хотя это довольно полезно, но иногда люди забывают пароль для пароля экранного времени. Более того, это кажется довольно глупым, и вы хотите стереть ваше устройство, а восстановление вашего устройства из резервной копии не приведет к удалению вашего пароля.
Заметка: Если вы забыли свой iPhone, пароль iPad и отключите его. Затем отнесите свое устройство в розничный магазин Apple или к авторизованному поставщику услуг Apple.
Измените пароль экранного времени на iPhone или iPad.
- Открой «Настройка» на вашем устройстве.
- Прокрутите вниз, перейдите к “Экранное время.”
- Теперь нажмите на «Изменить пароль для экранного времени».
- Подтвердите всплывающее окно с помощью «Изменить пароль времени экрана»
- Введите существующий “Пароль экранного времени »
- Теперь введите новый пароль, подергиваясь с подтверждением.
- Вот и все, и теперь вы можете продолжать использовать свое устройство как обычное.
Пароль для ограничения экранного времени сбрасывается каждую ночь в полночь в зависимости от вашего региона. Это один из наиболее эффективных способов анализа использования приложений без полной блокировки приложения.
Как удалить пароль

- Нажмите и удерживайте боковую кнопку и одну из кнопок громкости, пока не появится ползунок выключения.
- Выключите устройство и подключитесь к компьютеру, удерживая кнопку слайдера.
- Удерживайте боковую кнопку, пока не появится экран режима восстановления.
- Найдите на своем устройстве на своем компьютере, чтобы восстановление / обновление занимает 15 минут.
- Дождитесь завершения, а затем настройте устройство для непрерывного использования.
Заметка: Он основан на поколении вашего устройства. Вы можете перейти к Служба поддержки Apple знать глубоко.
Надеюсь, вы найдете решение полезным, и действительно ли ограничение времени экрана работает на вас. Мы хотели бы услышать ваше ценное мнение и отзывы в разделе комментариев ниже. Следите за обновлениями в будущем, чтобы узнать о том же.