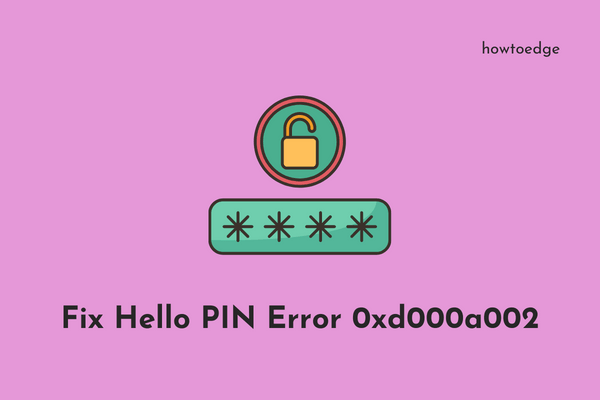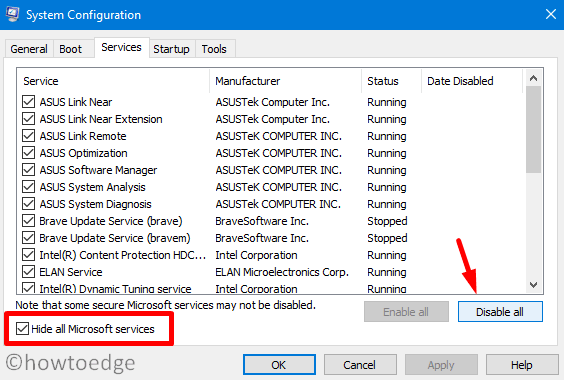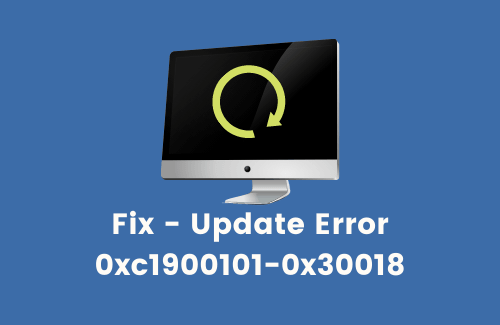Как заблокировать установку обновления Windows 11 на ваш компьютер
Microsoft планирует выпустить следующую большую операционную систему осенью этого года. По словам официальных лиц, совместимые системы получат бесплатный пропуск на обновление до Windows 11 непосредственно через Центр обновления Windows. Поскольку компания также выпустит Windows 10 версии 21H2 примерно в то же время, вам должно быть интересно, можете ли вы заблокировать установку Windows 11 Update на свое устройство.
Что ж, вы, безусловно, можете сделать это и оставить свое устройство на Windows 10 до октября 2025 года. Однако вы должны выполнить обновление после этого, так как вы не будете получать никаких обновлений безопасности или не связанных с безопасностью. Хотя технический гигант сообщил, что они не будут принудительно распространять обновления Windows 11 на системы, работающие на Windows 10, это то, где они довольно часто терпят неудачу. Если они собираются сохранить это или изменить, мы увидим это в обозримом будущем.
Хотя есть несколько способов избежать установки обновлений на ваш компьютер, этот пост посвящен отключению обновления Windows 11. Мы включили два разных способа сделать это, и они следующие:
Как запретить запуск обновления Windows 11
Если вы хотите продолжить использование Windows 10 версии 21h1 и заблокировать обновление Windows 11 в ближайшем будущем, примените любой из следующих методов:
1]Использование редактора реестра
Это лучший способ заблокировать обновление Windows 11 на вашем устройстве. В отличие от групповой политики, этот метод позволяет пользователям всех выпусков Windows 10 следить за установкой новой ОС на свои ПК. Вот как изменить соответствующие записи в реестре –
- Нажмите WinKey + R для запуска диалогового окна “Выполнить”.
- Введите «regedit» в текстовое поле и нажмите «ОК».
- Когда появится окно UAC, нажмите Да, чтобы разрешить доступ к реестру.
- Затем перейдите по пути ниже –
HKEY_LOCAL_MACHINE SOFTWARE Policies Microsoft Windows WindowsUpdate
- На правой панели найдите файл с названием «TargetReleaseVersion». Когда найдете, дважды щелкните по нему и измените его поле данных значения на «1».
- Щелкните правой кнопкой мыши файл REG_SZ с названием «TargetReleaseVersionInfo» и измените его значение на 21H1.

Если вы не нашли такой записи на правой панели, щелкните в любом месте правой кнопкой мыши и выполните следующие действия – «Создать»> «Значение DWORD (32-бит)».
- Теперь вы можете переименовать вновь созданный файл как «TargetReleaseVersion». Точно так же создайте новую запись и назовите ее «TargetReleaseVersionInfo». Измените их значения по умолчанию на «1» и «21H1» соответственно.
- Наконец, перезагрузите компьютер, чтобы внесенные изменения вступили в силу при следующем входе в систему.
Примечание. Если вы действительно хотите установить 21h2, когда он появится, замените 21h1 на 21h2 в записи реестра «TargetReleaseVersionInfo».
2]Использование редактора групповой политики
Если вы используете Windows 10 Pro или Enterprise Edition, вы также можете использовать групповую политику, чтобы заблокировать установку Windows 11 Update на свой компьютер. Для этого вам необходимо внести следующие изменения в локальную групповую политику:
- Нажмите клавишу Windows и S, чтобы открыть окно поиска.
- Введите «групповая политика» в строке поиска и нажмите Enter.
- Когда откроется локальная групповая политика, перейдите к следующему –
Конфигурация компьютера> Административные шаблоны> Компоненты Windows> Центр обновления Windows> Центр обновления Windows для бизнеса
- Перейдите на правую панель и дважды щелкните параметр – «Выберите версию обновления целевой функции».

- Установите переключатель «Включено» и напишите «20h1» в поле для комментариев рядом с «Целевая версия для обновлений функций».

- Нажмите «Применить», затем «ОК», чтобы подтвердить внесенные выше изменения.
- Закройте редактор групповой политики и перезагрузите ваш компьютер.
Примечание. Если вы действительно хотите установить Windows 10 версии 21h2, когда она появится, замените 21h1 на 21h2 в соответствии с политикой – «Целевая версия для обновлений функций».
Темы, которые могут вас заинтересовать: