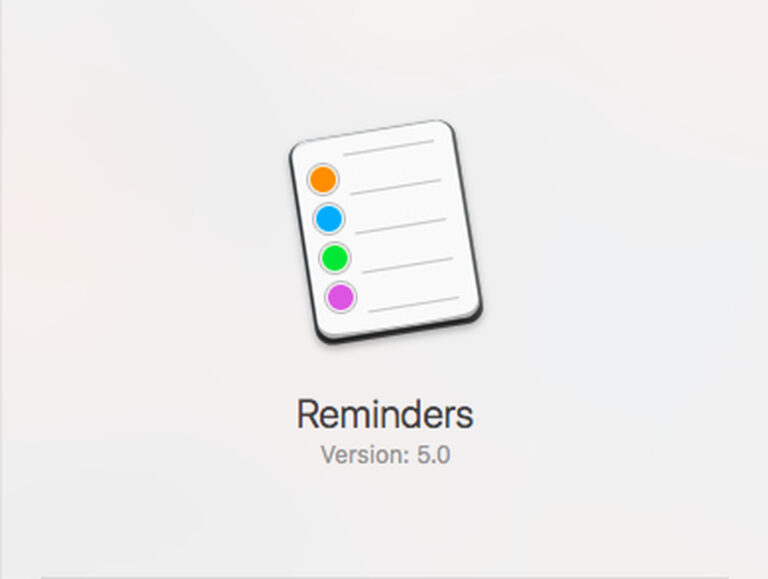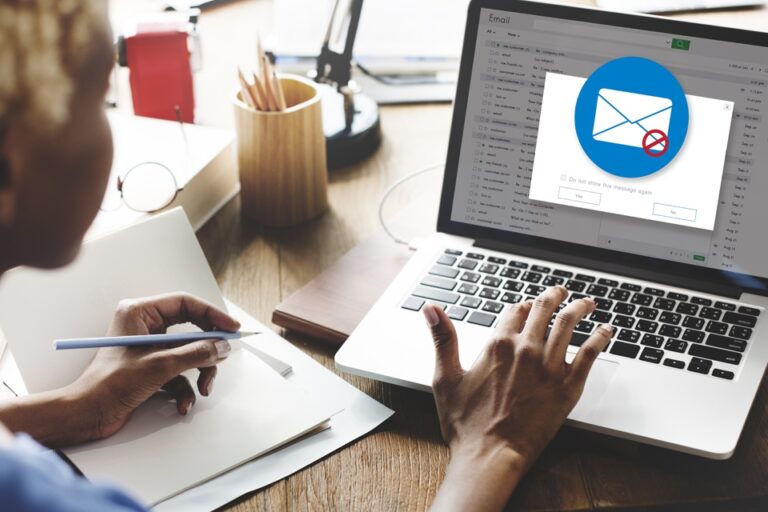Как записывать звонки по Skype на Android, iPhone, Windows и Mac
Сегодня позвольте мне научить вас записывать звонки в Skype. Независимо от того, используете ли вы приложение для видеозвонков на Windows, Mac, Android или iOS, вы можете записывать свои звонки. Вы можете записать звонок по скайпу, который вы имели с близкими, на память. В этом нет ничего нового, и многие люди, которые держатся подальше от своих близких, делают это. Во-вторых, вы можете записывать Skype-звонки ваших офисных встреч в качестве справки, чтобы показать какого-то менеджера или коллегу.
Я должен вам сказать, что когда вы начнете записывать Skype-звонок, другие участники узнают об этом. Они увидят уведомление о том, что активный звонок записывается. Чтобы звонок был записан, оба пользователя на каждом конце должны использовать Skype. Вы можете записать звонок Skype, когда звонок активен. Если вы или кто-то другой, участвующий в конференц-связи, прервет разговор, запись остановится.

Записывайте звонки по Skype на Android, iPhone, Windows и Mac
В последних версиях Skype предусмотрена возможность записи текущих видео- и аудиозвонков.
Запись разговоров в Skype для ОС Windows
Сначала рассмотрим процесс записи разговоров для пользователей ОС Windows. Когда вы записываете звонок Skype в Windows, он по умолчанию сохраняется в облачном хранилище Microsoft.
- Запустите Skype на вашем ПК с Windows
- Начать с кем-нибудь видеоконференцсвязь [you can even place a regular audio call]
- В правом нижнем углу нажмите на Больше(кнопка с тремя точками)
- В меню нажмите на Начать запись
- Когда вы хотите закончить запись, нажмите на Остановить запись опция, отображаемая в верхней части экрана вызова.
После остановки записи вы увидите экран предварительного просмотра только что сделанной записи разговора. Нажмите на предварительный просмотр, чтобы получить различные варианты сохранения или отправки последней записи Skype.
Запись Skype-звонка на Mac
Это очень похоже на то, что мы делали в предыдущем разделе.
- начать звонок по скайпу на вашем Mac
- Затем нажмите кнопку + символ в правом нижнем углу экрана
- В меню выберите Начать запись
- На этом этапе каждый участник конференц-связи будет уведомлен о том, что текущий сеанс записывается. [this is to ensure that no one’s privacy is being infringed]
- Во время записи будет возможность Остановить запись. Щелкните по нему, когда хотите завершить запись.
- Чтобы сохранить запись, зайдите в чат и нажмите на меню
- Нажмите на Больше вариантов > перейдите к Сохранить в Загрузки и щелкните по нему, чтобы загрузить запись.
Запись звонка на Android и iPhone
А теперь перейдем к устройствам Android и iOS.
- Запустите Skype на вашем устройстве Android / iOS
- Затем в вашем контакте выберите контакт, с которым вы хотите сделать видео или аудио звонок.
- В начале разговора нажмите на кнопку с тремя точками [at the bottom right corner of the screen]
- В меню нажмите на кнопку «Запись». [this white round button is the same on all interfaces]
- Опять же, когда вы начинаете запись, ваш контакт получает уведомление о том же.
- Упражнение для остановки записи такое же, как и на любой другой платформе.
Когда вы остановите запись, будет создан небольшой эскиз записи. Затем вы можете загрузить его на свое устройство или переслать кому-то другому.
Процесс записи разговора по Skype на устройствах Android и iOS практически одинаков. Если вы заметили, что процесс похож на всех платформах, пусть это будет ПК или смартфоны.
Итак, теперь вы знаете, как легко записать видео- или аудиозвонок Skype на ПК с Windows / Mac, Android или iOS. Вам не нужно использовать какое-либо стороннее приложение для записи звонков. Просто воспользуйтесь встроенной функцией Skype.
Читать далее,