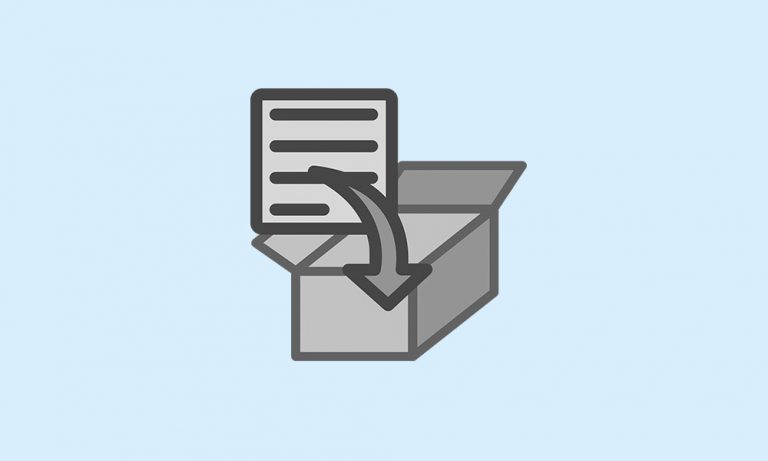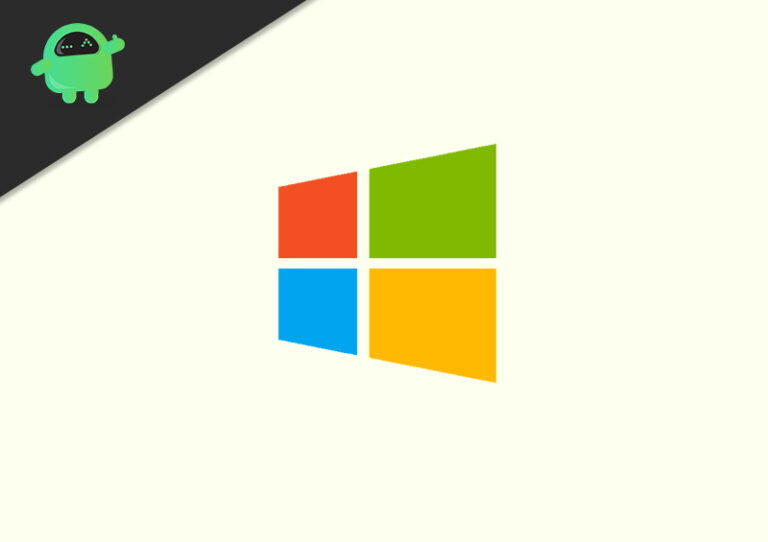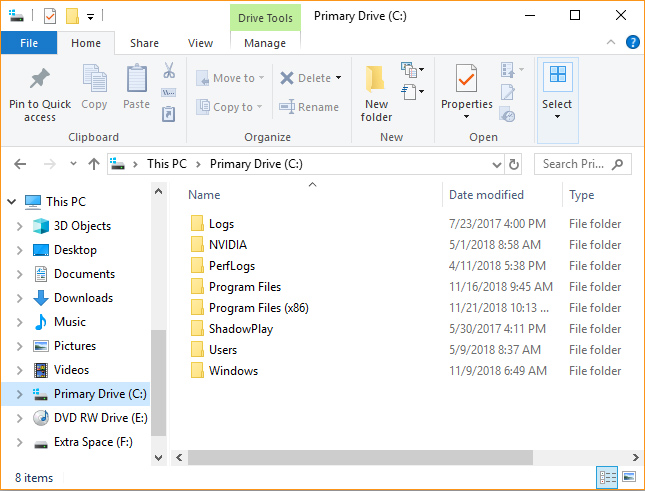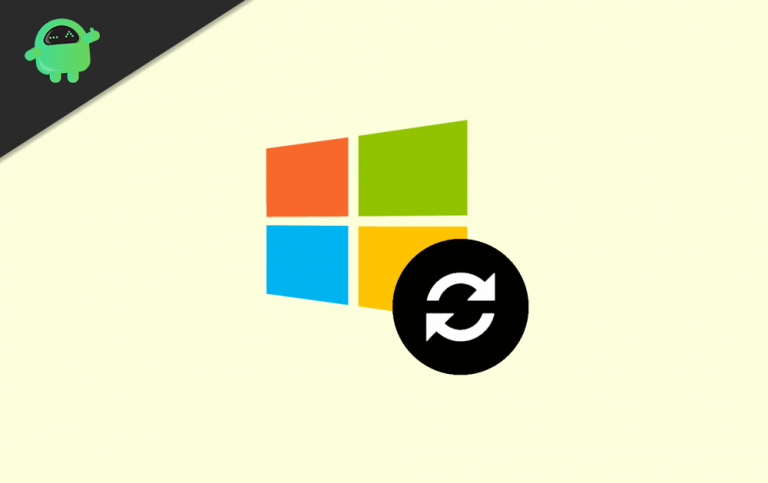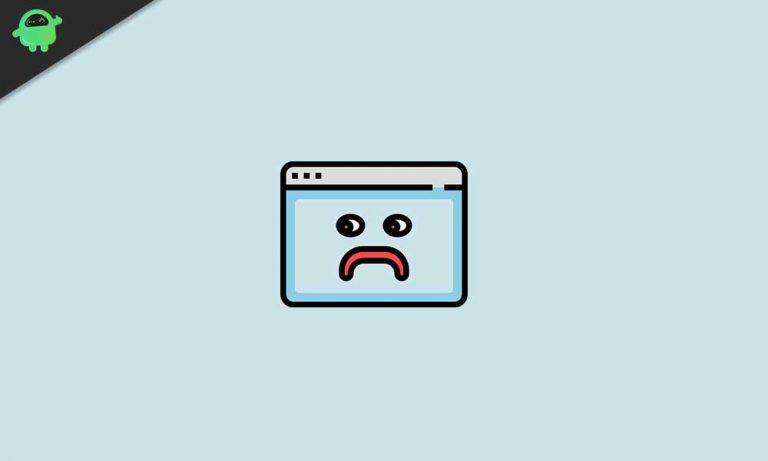Как запретить программам доступ в Интернет в Windows 10?
Всем нравится подключать почти все программы на ПК к Интернету в Windows 10. Но иногда для сохранения данных в Интернете или по какой-либо другой причине пользователям не требуется, чтобы на вашем компьютере была установлена определенная программа для получения доступа к Интернету. Некоторые программы, установленные на компьютер без разрешения, автоматически обновляются при подключении к Интернету.
Чтобы избежать таких ситуаций, теперь в Windows 10 доступна опция. Чтобы узнать больше об этой опции и ее процедурах, вам необходимо внимательно прочитать эту статью. Эти шаги просты, чтобы сломать программы, установленные на вашем компьютере, выходящие в Интернет. Посмотрим, как заблокировать программу;

Запретить программам доступ в Интернет в Windows 10?
С помощью встроенного брандмауэра Windows этот процесс блокировки можно выполнить, выполните следующие действия;
- Шаг 1. Откройте панель управления, затем перейдите в брандмауэр Windows.
- Шаг 2. Включите брандмауэр Windows
- Шаг 3: нажмите «Разрешить приложение или функцию через брандмауэр Windows», как показано на экране.
- Шаг 4: Когда вы дойдете до «Разрешенных приложений», нажмите кнопку «Изменить настройки». Затем отметьте программы, которые нужно заблокировать для доступа в Интернет, в списке Разрешенные приложения и функции. После создания программы в списке снимите с нее галочку
- Шаг 5: Затем нажмите «Расширенные настройки». Вы увидите эту кнопку слева на экране.
- Шаг 6: После открытия «Расширенных настроек» вы попадете на новый экран меню «Брандмауэр Windows с повышенной безопасностью», нажмите «Исходящие правила», а затем нажмите «Новое правило», как вы можете видеть в правой части экрана. .
- Шаг 7: Откройте диалоговое окно «Мастер создания правила для исходящего трафика», затем выберите «Программа» и нажмите «Далее».
- Шаг 8: затем выберите «Этот путь к программе» и введите программу вместе с файлом (.exe), который вам нужен, чтобы заблокировать доступ из Интернета; в противном случае вы можете выбрать конкретный файл программы с помощью кнопки «Обзор».
- Шаг 9: затем выберите «Заблокировать соединение» и нажмите «Далее».
- Шаг 10: установите флажок рядом с Доменом; Частный и публичный и нажмите Далее
- Шаг 11: наконец, введите имя и описание в соответствующем поле для облегчения распознавания и нажмите «Готово».
Если вам нужно полностью заблокировать доступ программы к Интернету, снова перейдите в окно «Брандмауэр Windows в режиме повышенной безопасности» и создайте новое «Правило для входящего трафика», чтобы заблокировать его.
Во всяком случае, для Windows 10 доступно больше стороннего программного обеспечения брандмауэра для активации этого процесса. Мы надеемся, что после прочтения этой статьи вы сможете блокировать доступ программ к Интернету в Windows 10. Попробуйте выполнить эти действия и решить проблему. Если у вас есть какие-либо вопросы или отзывы, напишите комментарий ниже в нашем поле для комментариев.