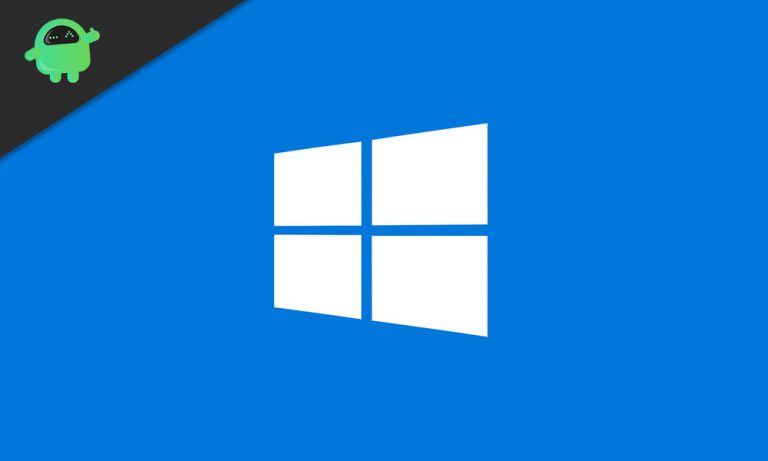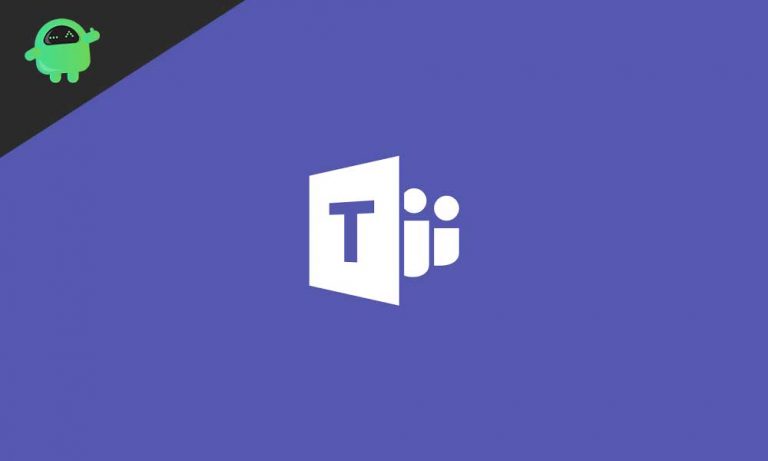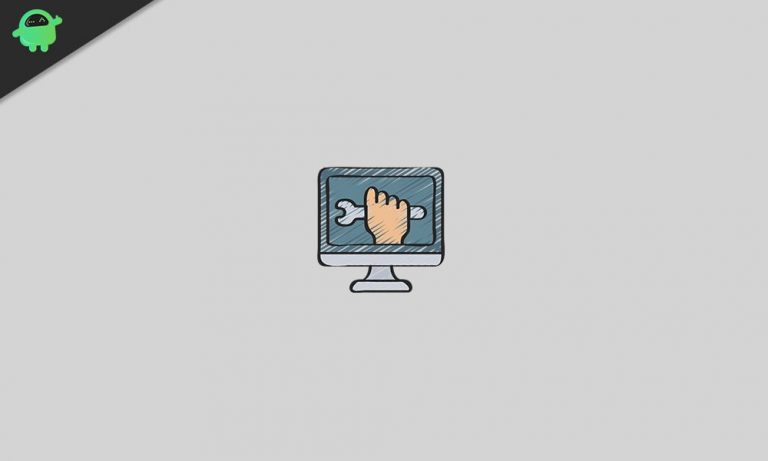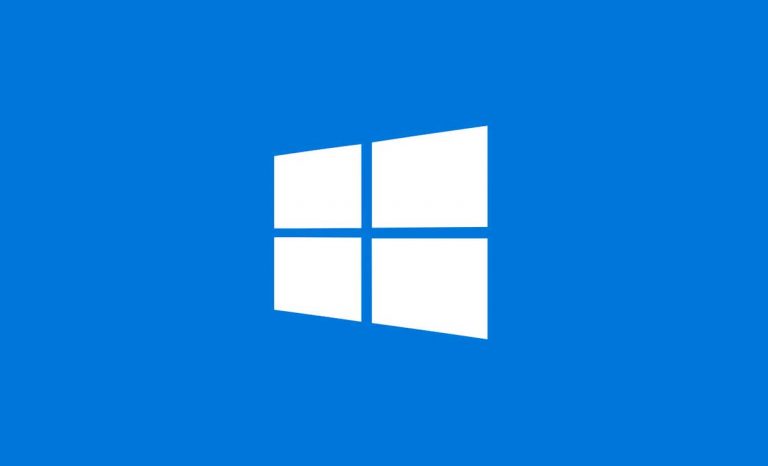Как запустить проверку системных файлов в Windows 7/8/10 [Sfc/scannow]
При установке Windows вы сталкиваетесь с любой проблемой; там вы можете использовать несколько инструментов, чтобы попытаться решить проблему. Если проблема связана с ошибками жесткого диска, вам разрешено запустить Check Disk, независимо от того, поврежден ли это системный файл, вы можете запустить проверку системных файлов. Оба вы можете запустить в самой Windows.
В этой статье мы расскажем, как запустить средство проверки системных файлов в Windows 7/8/10. Перед этим вы должны знать, что такое средство проверки системных файлов.
![Как запустить проверку системных файлов в Windows 7/8/10 [Sfc/scannow]](https://www.getdroidtips.com/wp-content/uploads/2020/03/How-to-Repair-Missing-Corrupted-System-Files-Using-System-File-Checker-SFC-Tool.jpg)
Что такое средство проверки системных файлов?
Проверка системных файлов – это полезный инструмент, который проверяет все исходные файлы, установленные с Windows, и подтверждает, что какие-либо данные не удалены, не заменены или не повреждены. Если средство проверки системных файлов обнаруживает какие-либо проблемы, оно автоматически загружает исходные файлы вместо поврежденных или удаленных.
Давайте посмотрим, как запустить проверку системных файлов:
Как запустить SFC из Windows 7
- Нажмите кнопку Пуск и в указанном месте в строке поиска введите cmd Щелкните правой кнопкой мыши cmd.exe и выберите Запуск от имени администратора.
- Вы можете увидеть Контроль учетных записей пользователей, нажмите Да, затем введите Sfc / scannow и нажмите клавишу Enter.
- Теперь запускается средство проверки системных файлов и проверяет работоспособность файлов.
Как запустить SFC из Windows 8/10
- Нажмите Win + x на рабочем столе и выберите командную строку (администратор) от мужчин.
- В учетной записи пользователя (UAC), удерживая клавишу Control, щелкните Да, затем введите Sfc / scannow и нажмите клавишу Enter.
- Теперь программа проверки системных файлов запускается и проверяет работоспособность файлов.
В любом случае, в такой ситуации, когда поврежденный или отсутствующий файл блокирует загрузку Windows или блокирует запуск командной строки и консольной программы, Sfc.exe. Вы можете запустить Sfc.exe в автономном режиме в среде восстановления Windows (Windows RE) в Windows.
Посмотрим, как это работает в Windows7 / 8/10
Как запустить SFC с носителя для восстановления Windows 7
- Во время загрузки нажмите F12 и в меню загрузки выберите «носитель для восстановления».
- Затем выберите язык и перейдите к следующему параметру.
- Выберите “Восстановить компьютер”.
- В списке экранов выберите «Установка Windows», затем нажмите «Далее» (в случае отсутствия каких-либо опций необходимо решить загрузочный раздел).
- Выберите “Командная строка”.
- Затем введите эту команду – Sfc / scannow / offbootdir = c: / offwindir = c: windows, затем нажмите Enter.
- Теперь программа проверки системных файлов запускается и проверяет работоспособность файлов.
Как запустить SFC из Windows 8/10
- На экране нажмите F12 и в меню загрузки выберите «носитель для восстановления».
- Затем выберите Язык и перейдите к Далее.
- Выберите “Восстановить компьютер”.
- Затем нажмите «Устранение неполадок», а затем «Дополнительные параметры».
- Выберите “Командная строка”.
- Затем введите эту команду – Sfc / scannow / offbootdir = c: / offwindir = c: windows, затем нажмите Enter.
- Теперь запускается средство проверки системных файлов и проверяет работоспособность файлов.
Функция модификатора SFC
В основном используя Scannow модификатор подходит для решения всех проблем, и для некоторых конкретных целей также доступны некоторые другие модификаторы. Давайте посмотрим, что они из себя представляют, а также их использование.
/Scannow используется для сканирования всех системных файлов и замены поврежденных или поврежденных файлов
/сканировать один раз использовать для однократного сканирования всех системных файлов
/ сканирование загрузки использовать во время загрузки для сканирования всех файлов при каждом перезапуске системы
/Отмена используйте для отмены всех ожидающих сканирования
/ enable приложения для включения WFP (защиты файлов Windows), функция WFP – блокировать все программы от изменения системных файлов Windows
При запуске утилиты по окончании сканирования вы можете получить любое из следующих сообщений
- Windows Resource Protection не обнаружила нарушений целостности
- Защита ресурсов Windows обнаружила поврежденные файлы и успешно их исправила.
- Служба защиты ресурсов Windows обнаружила поврежденные файлы, но не смогла исправить некоторые из них
- Windows Resource Protection не может выполнить запрошенную операцию
Вывод
Следуя нашим статьям, вы можете восстановить отсутствующие системные файлы в Windows 7/8/10. В некоторых случаях проверка системных файлов не работает корректно при обновлении с Windows 7/8 до 10; вы можете найти точки восстановления системы, пропавшие на экране. Но вы можете следовать приведенным выше инструкциям, чтобы успешно устранить проблемы и сохранить производительность Windows.